Final Cut Proユーザガイド
- ようこそ
-
- Final Cut Pro 10.5の新機能
- Final Cut Pro 10.4.9の新機能
- Final Cut Pro 10.4.7の新機能
- Final Cut Pro 10.4.6の新機能
- Final Cut Pro 10.4.4の新機能
- Final Cut Pro 10.4.1の新機能
- Final Cut Pro 10.4の新機能
- Final Cut Pro 10.3の新機能
- Final Cut Pro 10.2の新機能
- Final Cut Pro 10.1.2の新機能
- Final Cut Pro 10.1の新機能
- Final Cut Pro 10.0.6の新機能
- Final Cut Pro 10.0.3の新機能
- Final Cut Pro 10.0.1の新機能
-
- 用語集
- 著作権

Final Cut Proの音量を調節する
ブラウザ、タイムライン、「オーディオ」インスペクタ、または「変更」メニューから、オーディオクリップの音量レベルを調節できます。「オーディオ」インスペクタまたは「変更」メニューから音量を調節する場合は、変更が選択範囲全体に適用されます。部分的に調節したい場合は、クリップにキーフレームを作成して、キーフレーム間だけを調節できます。Final Cut Proでオーディオエフェクトにキーフレームを設定するを参照してください。
オーディオメーターを使用して、音量がピークレベルを超えていないことを確認してください(ピークレベルを超えると音が歪むことがあります)。
タイムラインで音量を調節する
Final Cut Proで、音量コントロール(オーディオ波形を横切る線)を上下にドラッグします。
ドラッグ中は、dB単位で音量レベルが表示され、操作に合わせて波形の形が変わります。
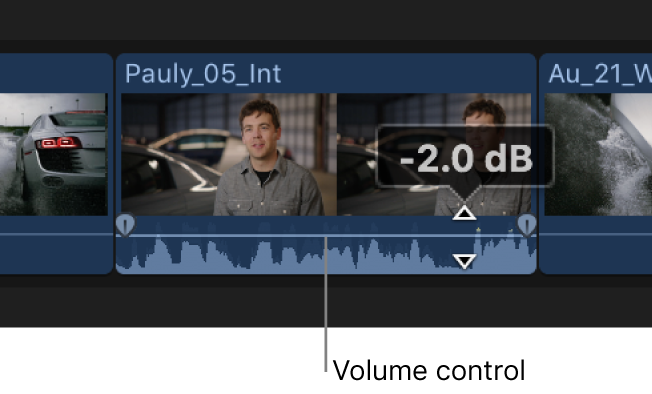
2つのキーフレーム間の音量を調節する場合は、音量の線が斜めになり、キーフレーム間で音量が変化することが示されます。
「変更」メニューまたはキーボードから音量を調節する
Final Cut Proタイムラインで、1つ以上のオーディオクリップまたはオーディオ付きのビデオクリップを選択します。
以下のいずれかの操作を行います:
音量を+1dBまたは- 1dBずつ調整する: 「変更」>「音量を調節」と選択し、「上」または「下」を選択するか、Control+プラス記号(+)キーまたはControl+マイナス記号(-)キーを押します。
絶対dB値を使用して音量を調整する: 「変更」>「音量を調節」>「絶対」と選択します(またはControl+Option+Lキーを押します)。
ビューアの下の表示が変化して、絶対dB値が表示されます。
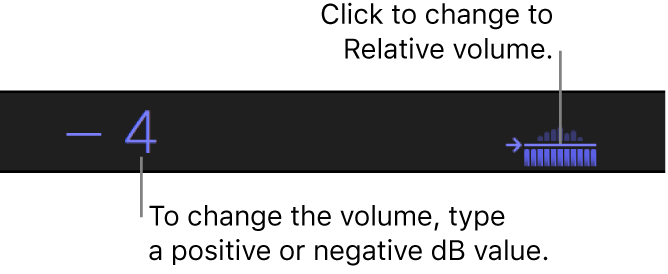
プラスまたはマイナス値を入力すると絶対音量が変化します。選択範囲全体の音量が特定のdBレベルに設定され、キーフレーム調整が削除されます。
相対dB値を使用して音量を調整する: 「変更」>「音量を調節」>「相対」と選択します(またはControl+Lキーを押します)。
ビューアの下の表示が変化して、相対dB値が表示されます。
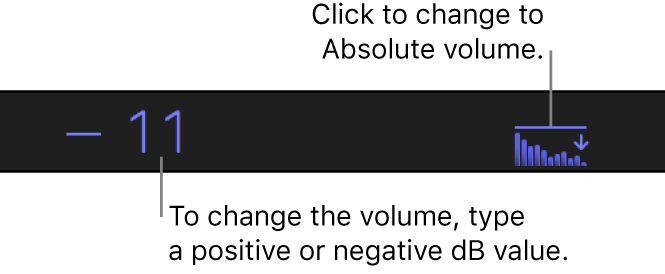
プラスまたはマイナス値を入力すると相対音量が変化します。音量は選択範囲全体に同じ量で調整されます。フェードやその他のキーフレーム調整は変化しません。
選択したクリップまたは範囲を無音(0 dB)にする: 「変更」>「音量を調節」>「無音(-∞)」と選択します。
選択したクリップまたは範囲が無音になり、音量コントロールが –∞ dBに設定されます。
選択したクリップまたは範囲の元の音量レベルに戻す: 「変更」>「音量を調節」>「リセット(0dB)」と選択します。
選択範囲の音量が0 dBにリセットされます。
複数のクリップを選択すると、すべてのクリップの音量が調節されます。
「オーディオ」インスペクタで音量を調節する
Final Cut Proのブラウザまたはタイムラインで、1つ以上のオーディオクリップまたはオーディオ付きのビデオクリップを選択します。
インスペクタがまだ表示されていない場合は、以下のいずれかの操作を行います:
「ウインドウ」>「ワークスペースに表示」>「インスペクタ」と選択します(またはCommand+4キーを押します)。
ツールバーの右側にある「インスペクタ」ボタンをクリックします。
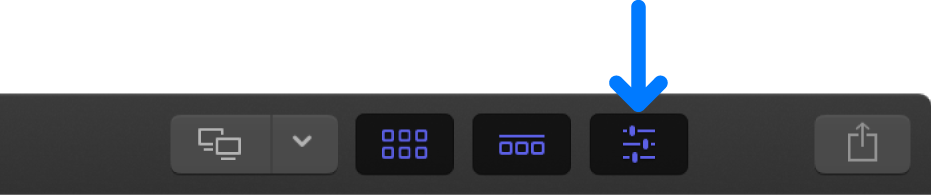
インスペクタの上部にある「オーディオ」ボタンをクリックします。
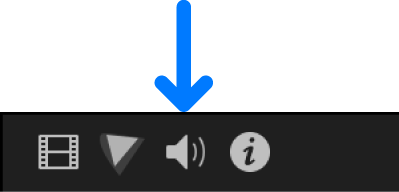
ヒント:「オーディオ」インスペクタの上部のバーをダブルクリックすると、ハーフハイト表示とフルハイト表示が切り替わります。
「オーディオ」インスペクタ で、以下のいずれかの操作を行います:
「音量」フィールドに値を入力します。
複数のクリップを選択すると、すべてのクリップの音量が入力した値に設定されます。
音量を上げる場合は右、下げる場合は左に「音量」スライダをドラッグします。
複数のクリップを選択すると、すべてのクリップの音量が各クリップの元の音量に相対的に調節されます。
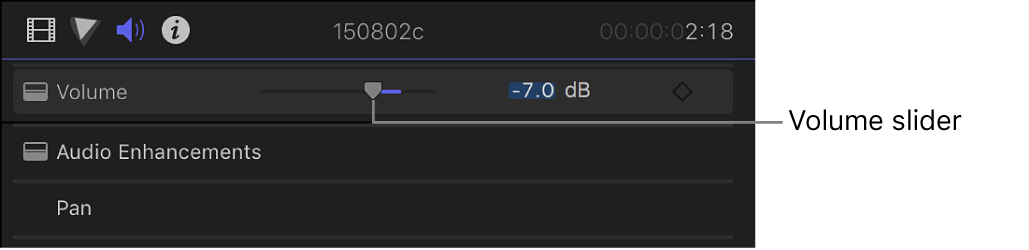
選択した領域全体の音量を自動的に調節する
タイムラインでクリップの音量を調節する場合は、「範囲選択」ツールを使って、選択した範囲全体に自動的にキーフレームを追加できます。
Final Cut Proタイムラインでクリップを選択します。
タイムラインの上にある「ツール」ポップアップメニューをクリックして、「範囲選択」を選択します(またはRキーを押します)。
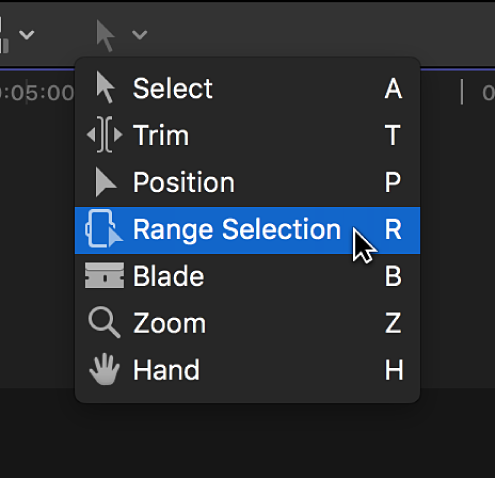
ポインタが「範囲選択」ツール
 に変わります。
に変わります。音量を調節したい領域を横切ってドラッグします。
範囲内の音量を調整するには、以下のいずれかの操作を行います:
タイムラインの横線のコントロールを上または下にドラッグします。(上記のタイムラインで音量を調節するを参照してください。)
「オーディオ」インスペクタで「音量」スライダをドラッグします。((上記の「オーディオ」インスペクタで音量を調節するを参照してください。)
その範囲を無音にするには、「変更」>「音量を調節」>「無音(-∞)」と選択します。
範囲内の調整ポイントに沿ってキーフレームが自動的に作成されます。
すべての音量調節をリセットする
クリップのオーディオを無効にする
読み込むクリップに、不要なオーディオが付いていることがあります。これらのクリップのオーディオを無効にすることができます。「オーディオ」インスペクタでこれらのクリップのオーディオコンポーネントを選択解除すると、最高の再生のパフォーマンスを保証できます。
Final Cut Proのタイムラインまたはブラウザで、1つまたは複数のクリップを選択します。
「オーディオ」インスペクタの「オーディオ構成」セクションで、無音に設定したいコンポーネント波形の横にあるチェックボックスの選択を解除します。
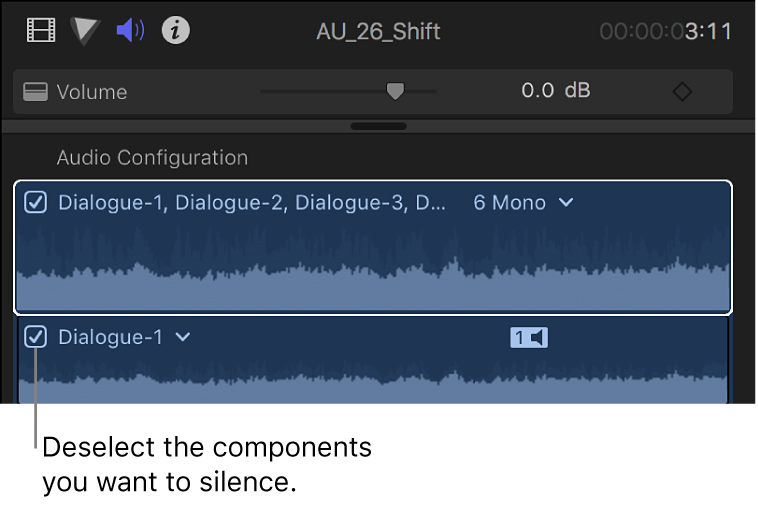
注記:モノラルオーディオを含むクリップをステレオプロジェクトに追加すると、1つのモノラルオーディオが左右両方のチャンネルで再生され、プロジェクトのステレオ・オーディオ・メーターに表示されます。