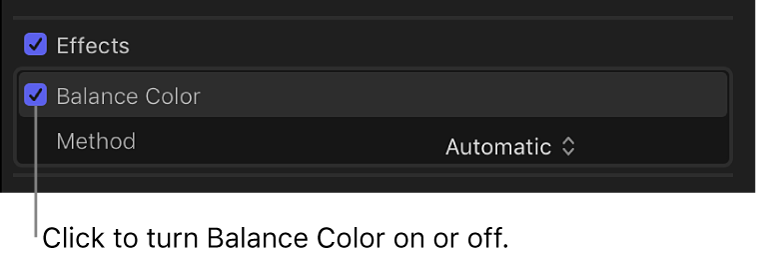Final Cut Proユーザガイド
- ようこそ
-
- Final Cut Pro 10.5の新機能
- Final Cut Pro 10.4.9の新機能
- Final Cut Pro 10.4.7の新機能
- Final Cut Pro 10.4.6の新機能
- Final Cut Pro 10.4.4の新機能
- Final Cut Pro 10.4.1の新機能
- Final Cut Pro 10.4の新機能
- Final Cut Pro 10.3の新機能
- Final Cut Pro 10.2の新機能
- Final Cut Pro 10.1.2の新機能
- Final Cut Pro 10.1の新機能
- Final Cut Pro 10.0.6の新機能
- Final Cut Pro 10.0.3の新機能
- Final Cut Pro 10.0.1の新機能
-
- 用語集
- 著作権

Final Cut Proでクリップのカラーバランスを補正する
Final Cut Proのクリップには、クリップがブラウザまたはタイムラインのどちらに表示されている場合でも、自動カラーバランス補正のオン/オフを切り替えるための「バランスカラー」設定があります。参照フレームとして使用されるフレームは、カラーバランス解析で選択されたフレーム、タイムラインで再生ヘッドがあるフレーム、または中央のフレームです。
読み込み時またはブラウザの使用中にクリップの色が解析された場合: 解析プロセスでクリップ全体のカラーバランス情報が抽出されます。クリップの一部または全体をプロジェクトに追加すると、カラーバランス補正機能によって、適切なバランスに最も近いプロジェクト内のフレームが選択されます。つまり、同じブラウザクリップから複数の部分クリップをプロジェクトに追加した場合でも、個々のクリップのバランスは、メディアのそのセクションの解析情報に基づいて調整されます。
クリップの色が解析されていない場合に、カラーバランスを手動で補正するとき: タイムラインで選択されているクリップ内のフレームに再生ヘッドを移動することで、クリップの参照フレームを指定できます。再生ヘッドが別のクリップにある場合、またはブラウザでクリップを選択している場合は、そのクリップの中央のフレームが使用されます。
色の解析について詳しくは、Final Cut Proでクリップの色を解析するを参照してください。
クリップのカラーバランス補正のオン/オフを切り替える
Final Cut Proタイムラインまたはブラウザで、1つまたは複数のクリップを選択します。
カラーバランスの参照フレームとして使用するためにクリップ内のフレームを選択したい場合は、そのフレーム上に再生ヘッドまたはスキマーを置きます。
以下のいずれかの操作を行います:
「変更」>「バランスカラー」と選択します(またはOption+Command+Bキーを押します)。
ビューアの下にある「補正」ポップアップメニューをクリックし、「バランスカラー」を選択します。
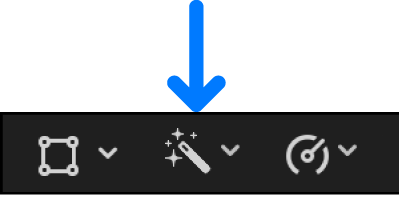
上記の方法のいずれかを使ってカラーバランス補正を適用した後、「ビデオ」インスペクタの「エフェクト」セクションの「バランスカラー」チェックボックスを選択または選択解除します。