Final Cut Proユーザガイド
- ようこそ
-
- Final Cut Pro 10.5の新機能
- Final Cut Pro 10.4.9の新機能
- Final Cut Pro 10.4.7の新機能
- Final Cut Pro 10.4.6の新機能
- Final Cut Pro 10.4.4の新機能
- Final Cut Pro 10.4.1の新機能
- Final Cut Pro 10.4の新機能
- Final Cut Pro 10.3の新機能
- Final Cut Pro 10.2の新機能
- Final Cut Pro 10.1.2の新機能
- Final Cut Pro 10.1の新機能
- Final Cut Pro 10.0.6の新機能
- Final Cut Pro 10.0.3の新機能
- Final Cut Pro 10.0.1の新機能
-
- 用語集
- 著作権

Final Cut Proの共有項目の状況を表示する
プロジェクトを共有したときは、トランスコード処理の進行状況を「バックグラウンドタスク」ウインドウで監視できます。ファイルのトランスコード中にFinal Cut Proで作業を続けることもできます。トランスコード処理が完了すると、通知が表示されます。
「共有」インスペクタを使って、プロジェクトの共有履歴を表示したり、共有プロジェクトを探したりできます。
Web出力先でプロジェクトまたはクリップを共有した場合は、「共有」インスペクタを使用して、ビデオが共有されているWebサイトに移動したり、ビデオが共有されている場所のURLを記載したメールを送信したりできます。「マスター」出力先(または「マスター」出力先に基づいて作成したカスタム出力先)を使ってプロジェクトまたはクリップを共有した場合は、Finderで共有ファイルを探すことができます。
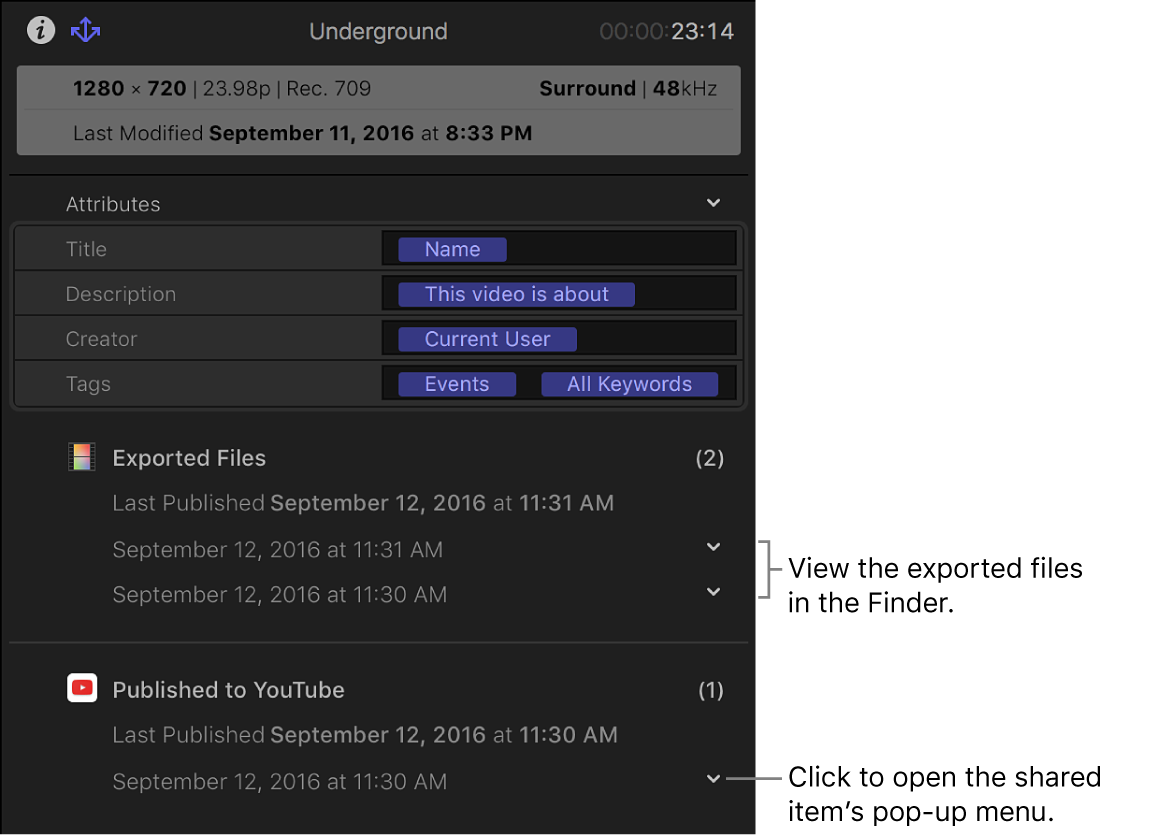
「共有」インスペクタを開く
Final Cut Proの「ライブラリ」サイドバーで、詳細を確認したい共有プロジェクトまたは共有クリップが含まれているイベントを選択します。
ブラウザで、共有プロジェクトまたは共有クリップを選択します。
インスペクタがまだ表示されていない場合は、以下のいずれかの操作を行います:
「ウインドウ」>「ワークスペースに表示」>「インスペクタ」と選択します(またはCommand+4キーを押します)。
ツールバーの右側にある「インスペクタ」ボタンをクリックします。
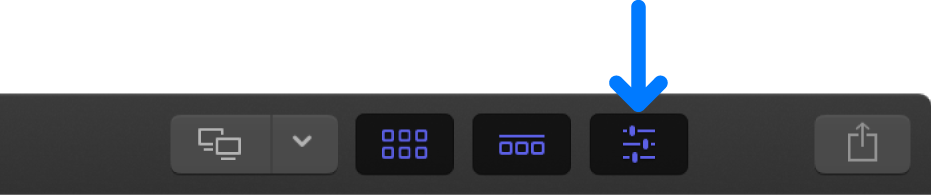
インスペクタの上部にある「共有」ボタンをクリックします。
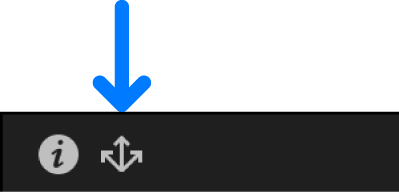
インスペクタの上部には、プロジェクトまたはクリップの情報の概要が表示されます。中央には、共有プロジェクトまたは共有クリップに含まれるメタデータ(属性)が表示されます。下部には、プロジェクトまたはクリップの共有場所に関する情報が表示されます。
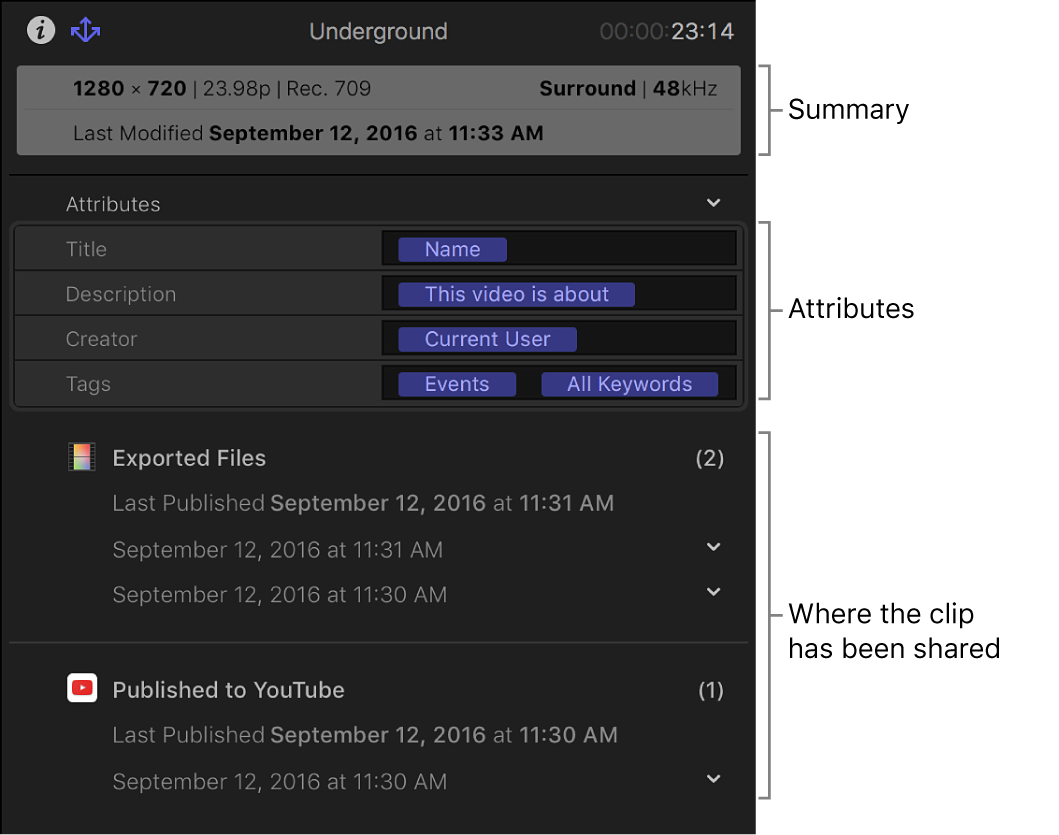
共有項目のポップアップメニューをクリックすると、詳細オプションにアクセスできます。たとえば、共有項目のWebサイトに移動したり、メールでリンクを友達に送信したりできます。
プロジェクトまたはクリップが共有されたWebサイトに移動する
Final Cut Proで、共有プロジェクトまたは共有クリップを選択します。
「共有」インスペクタを開き、共有項目のポップアップメニューをクリックして「アクセス」を選択します。
注記:すべての共有項目にポップアップメニューがあるわけではありません。
Webサイトで共有されているプロジェクトまたはクリップについて知らせる
プロジェクトまたはクリップを共有したとき、プロジェクトまたはクリップが共有されているWebサイトへのリンクが自動的に記載されるメールを作成できます。
Final Cut Proで、共有プロジェクトまたは共有クリップを選択します。
「共有」インスペクタを開き、共有項目のポップアップメニューをクリックして「友人に知らせる」を選択します。
「メール」で、作成されたメールを完成させて「送信」をクリックします。
Finderで共有プロジェクトまたはクリップを探す
Final Cut Proで、共有プロジェクトまたは共有クリップを選択します。
「共有」インスペクタを開き、共有項目のポップアップメニューをクリックして「Finderに表示」を選択します。
注記:すべての共有項目で、Finderに表示できる出力ファイルが生成されるわけではありません。
共有ファイルについて詳しくは、Final Cut Proのソース・メディア・ファイルを探すを参照してください。
ビデオ共有Webサイトで共有したプロジェクトまたはクリップを削除する方法については、各Webサイトのマニュアルを参照してください。