Final Cut Proユーザガイド
- ようこそ
-
- Final Cut Pro 10.5の新機能
- Final Cut Pro 10.4.9の新機能
- Final Cut Pro 10.4.7の新機能
- Final Cut Pro 10.4.6の新機能
- Final Cut Pro 10.4.4の新機能
- Final Cut Pro 10.4.1の新機能
- Final Cut Pro 10.4の新機能
- Final Cut Pro 10.3の新機能
- Final Cut Pro 10.2の新機能
- Final Cut Pro 10.1.2の新機能
- Final Cut Pro 10.1の新機能
- Final Cut Pro 10.0.6の新機能
- Final Cut Pro 10.0.3の新機能
- Final Cut Pro 10.0.1の新機能
-
- 用語集
- 著作権

Final Cut Proでクリップをクロップする
「クロップ」エフェクトを使って、イメージ内の不要な領域を簡単に削除できます。クロップされたイメージは画面に合わせて自動的に拡大されます。
Final Cut Proタイムラインでクリップを選択します。
「クロップ」コントロールを表示するには、以下のいずれかの操作を行います:
ビューアの左下隅にあるポップアップメニューをクリックして、「クロップ」を選択します(またはShift+Cキーを押します)。
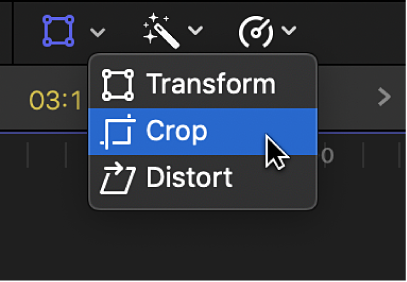
Controlキーを押したままビューア内をクリックし、「クロップ」を選択します。
ビューアの下部の「クロップ」ボタンをクリックします。
オンスクリーンコントロールを使ってエフェクトを調整する:
各隅にある青いハンドル: 各隅からのクロップを調整するときは、コーナーハンドルをドラッグします。イメージをクロップするときは常に元のアスペクト比が維持されます。
ウインドウ内の任意の場所: クロップウインドウの位置を調整するときは、ウインドウ内をドラッグします。
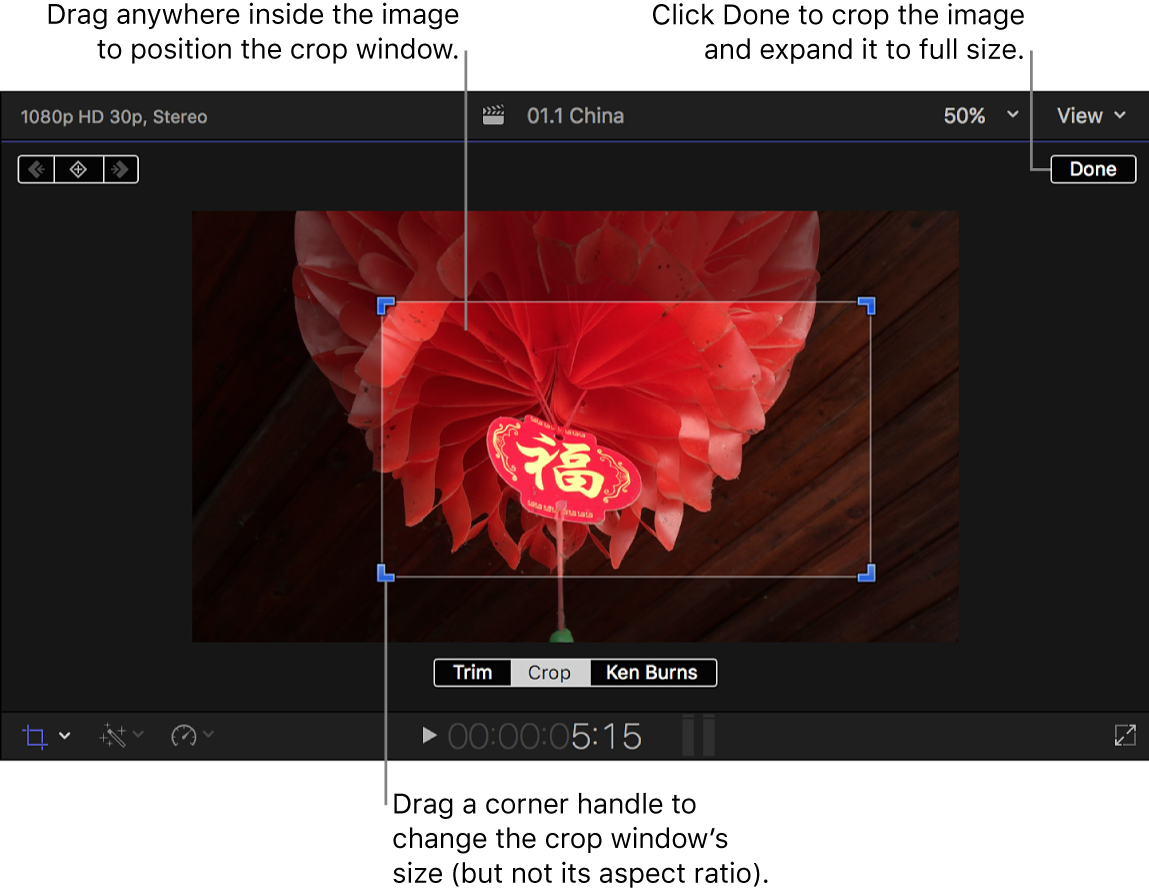
「ビデオ」インスペクタの「クロップ」セクションにある「左」、「右」、「上」、および「下」パラメータを使用して、イメージのそれぞれの端を個別に調整することもできます。
注記:これらのコントロールを使うとクロップウインドウのアスペクト比を変更できますが、最終イメージは元のイメージのアスペクト比に合わせられます。その場合、最終イメージで元のアスペクト比に収まらない部分が切り取られます。
クロップを適用し、クロップしたイメージを画面いっぱいに表示するには、「完了」をクリックします。
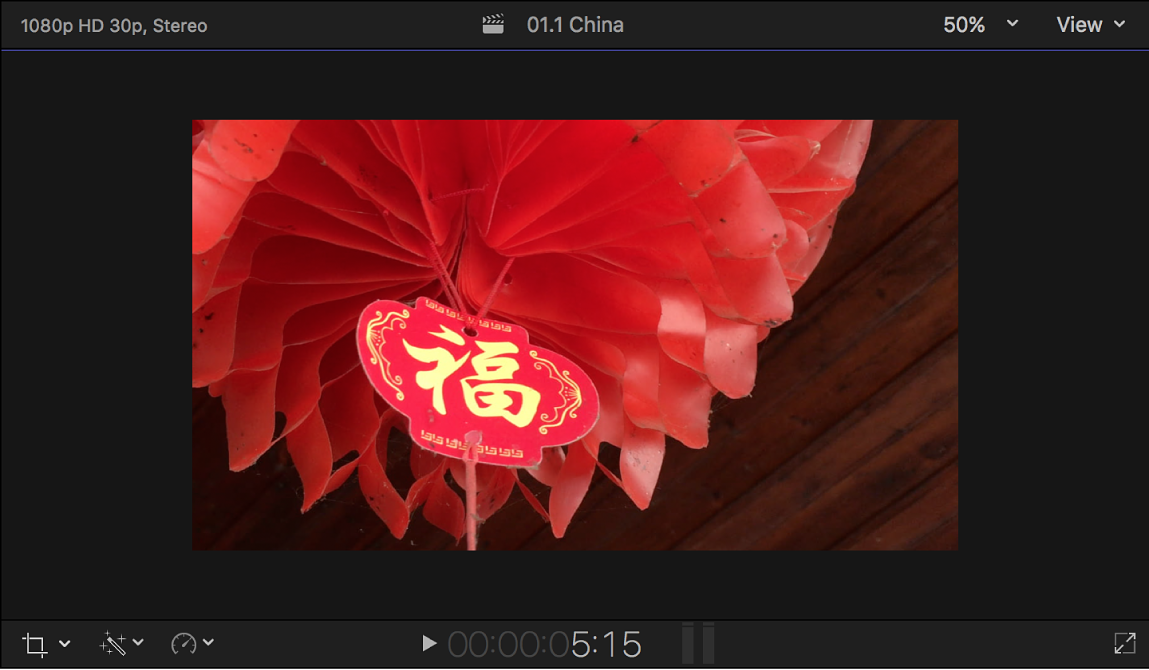
このエフェクトをアニメートして、カメラがパン&ズームする効果(実質的に手動のKen Burnsエフェクト)を作ることができます。詳しくは、Final Cut Proで内蔵エフェクトを操作するを参照してください。