
CompressorでFinal Cut Proから共有する
Final Cut Proに用意されている出力先では、プロジェクトやクリップを書き出すためのさまざまなオプションを設定できます。さらに詳細なオプションが必要な場合は、Final Cut Proと連携するプロ向けのトランスコーディングアプリケーションCompressorを使って、書き出し設定を細かくカスタマイズできます。たとえば、Compressorのフレームのリタイミングとサイズ変更のコントロールを使って、出力ファイルでフレームサイズおよびフレームレートの高品質な調整を行うことができます。
重要:Compressorを使って書き出すには、互換性のあるバージョンのCompressorをインストールしておく必要があります。Compressorは別途購入する必要があります。
3つの方法でFinal Cut ProとCompressorを連携できます:
Final Cut Proで「Compressor設定」の出力先を使ってCompressorの設定(Appleが定義した設定またはユーザが作成したカスタム設定)を適用する。この方法でプロジェクトを書き出すと、プロジェクトをCompressorで開かなくてもCompressorの設定を使ってトランスコーディングできます。また、出力先バンドルを使って複数のタイプの出力を1ステップで作成することもできます(出力先のバンドルを作成するを参照してください)。
「Compressorへ送信」コマンドを使ってプロジェクトまたはクリップをCompressorに送信する。この場合はCompressorで使用可能なオプションを使って出力をカスタマイズできます。
「iTMSパッケージをCompressorに送信」コマンドを使って、CompressorでiTunes Storeパッケージを組み立てる。iTunes Storeでムービーを販売する予定の場合は、ムービーファイルと共に、関連するファイルや情報のセットを配信する必要があります。Compressorでは、これらの項目を1つのiTunes Storeパッケージ(iTunes Storeへの送信に必要なフォーマット)に簡単にまとめることができます。
Compressor設定出力先を使って共有する
この方法では、「共有」メニューで、Compressorの設定をベースにした出力先を追加します。
Final Cut Proで、Compressor設定出力先を使って新しい出力先を作成します。
以下のいずれかを実行します:
ブラウザで、1つまたは複数のプロジェクトまたはクリップを選択します。
注記:バッチ共有では、プロジェクトとクリップを混在させることはできません。プロジェクトのみまたはクリップのみを選択する必要があります。Final Cut Proのバッチ共有を参照してください。
ブラウザで、1つまたは複数のクリップ内の範囲を選択します。
Final Cut Proのブラウザで複数の範囲を設定するを参照してください。
注記:プロジェクトの一部のみを共有するには、範囲選択を行う必要があります。クリップを選択するだけでは不十分です。IキーとOキーを使用して範囲の開始点と終了点を設定できます。
プロキシメディアを使用して再生するように設定されたプロジェクトを共有する場合は、タイムラインで開いた後、ビューアの右上隅にある「表示」ポップアップメニューをクリックして、「最適化/オリジナル」を選択します。
これにより、最高品質でファイルが書き出されることが保証されます。この設定を選択すると、最適化されたメディアを使用して共有ファイルが作成されます。最適化されたメディアがない場合は、元のメディアが使用されます。最適化されたメディアおよびプロキシメディアについて詳しくは、Final Cut Proの再生品質を制御するを参照してください。
以下のいずれかを実行します:
「ファイル」>「共有」と選択して、サブメニューから、手順1で作成した出力先を選択します。
ツールバーの「共有」ボタンをクリックして、手順1で作成した出力先をクリックします。
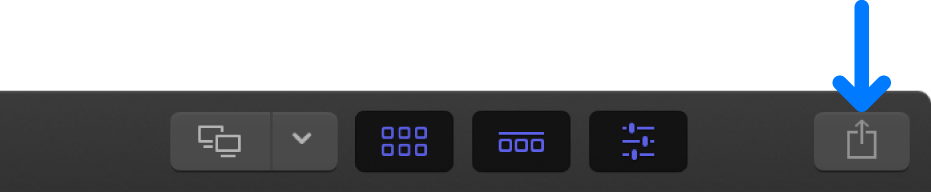
表示される「共有」ウインドウで、以下のいずれかの操作を行います:
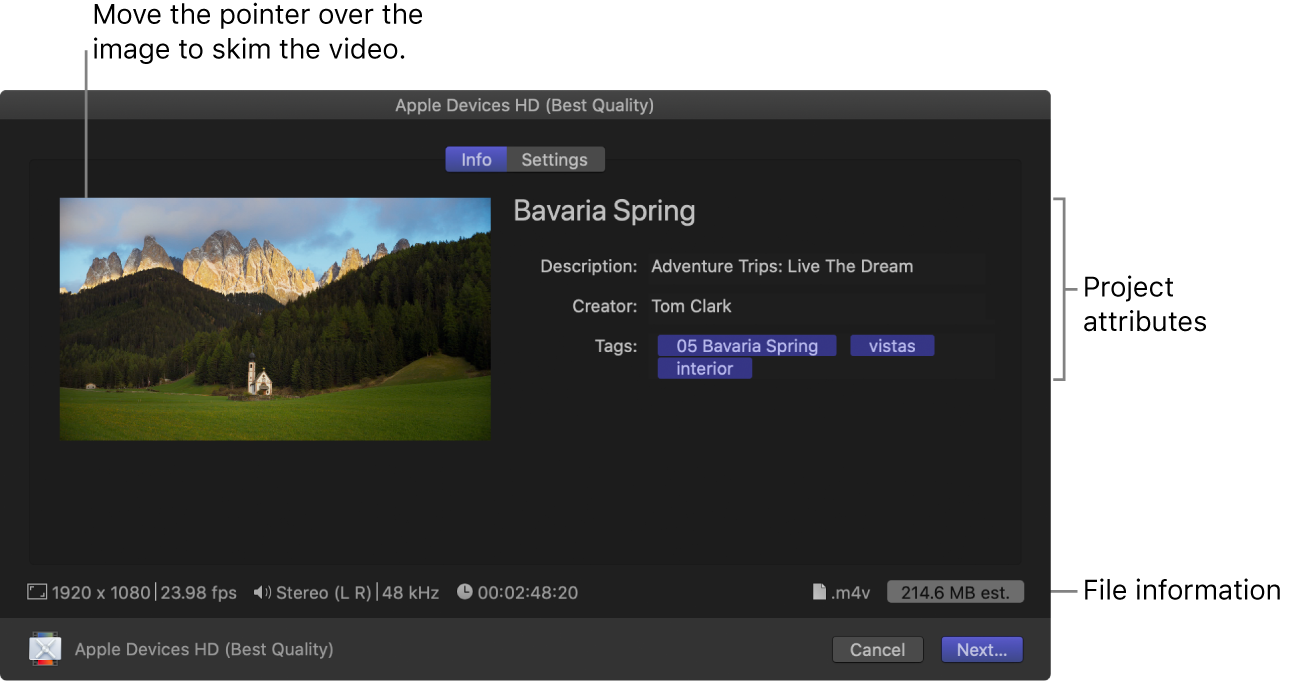
イメージの上でポインタを動かしてビデオをスキミングします。
バッチ共有する(複数の項目を書き出す)場合は、イメージの代わりに、書き出す項目のリストが表示されます。
「情報」パネルで、タイトルや出力先など、プロジェクトまたはクリップの属性を確認および変更します。
Final Cut Proの共有項目のメタデータを変更するを参照してください。プロジェクトまたはクリップに関連付けられたすべての属性が出力ファイルに含まれます。
重要:タイトルフィールドには、デフォルトでプロジェクト名またはクリップ名が表示されます。タイトルを変更しても、プロジェクト名またはクリップ名は変更されません。書き出すファイルにはそれらの名前が使用されます。
「設定」をクリックして書き出し設定を確認し、必要に応じて調整を行います。
Final Cut Proの「Compressor設定」の出力先を参照してください。
「次へ」をクリックします。
1つのプロジェクト、クリップ、または範囲を選択した場合は、共有するファイルの名前を入力します。
ファイルの書き出し先を選択してから、「保存」をクリックします。
プロジェクトまたはクリップをCompressorに送信する
Final Cut Proで、以下のいずれかの操作を行います:
ブラウザで、1つまたは複数のプロジェクトまたはクリップを選択します。
注記:バッチ共有では、プロジェクトとクリップを混在させることはできません。プロジェクトのみまたはクリップのみを選択する必要があります。Final Cut Proのバッチ共有を参照してください。
ブラウザで、1つまたは複数のクリップ内の範囲を選択します。
Final Cut Proのブラウザで複数の範囲を設定するを参照してください。
注記:プロジェクトの一部のみを共有するには、範囲選択を行う必要があります。クリップを選択するだけでは不十分です。IキーとOキーを使用して範囲の開始点と終了点を設定できます。
「ファイル」>「Compressorへ送信」と選択します。
注記:「Compressorへ送信」コマンドは、Final Cut Proと同じコンピュータにCompressorがインストールされていない場合には淡色表示されます。
プロジェクトにキャプションが含まれる場合は、言語バージョン(サブロール)の選択を求められます。
「出力を追加」をクリックして手順に従ってジョブを設定し、「バッチを開始」をクリックします。
注記:Compressorのバッチでキャプション言語サブロールを追加するか置き換えたい場合は、「ファイル」メニューを使ってキャプションファイルを書き出してから、Compressorでジョブに追加します。
iTunes StoreパッケージをCompressorに送信する
同じMacにCompressorがインストールされている場合は、現在のFinal Cut Proプロジェクトにあるすべてのビデオ、オーディオ、およびキャプションロールをiTunes StoreパッケージとしてCompressorに送信できます。
iTunes Storeパッケージに関する包括的な情報については、「Compressorユーザガイド」および「Create an iTunes Store Package with Compressor」を参照してください。
「ファイル」>「iTMSパッケージをCompressorに送信」と選択します。
プロジェクトに複数のCEA-608言語が含まれる場合は、表示されるポップアップメニューで、Compressorに送信するCEA-608言語を選択できます。(Compressorに送信できるCEA-608ファイルは一度に1つのみです。)
プロジェクトにiTTキャプションが含まれる場合は、プロジェクト内のiTT言語サブロールのリストが表示されます。リスト内のiTT言語サブロールごとに、以下のいずれかの設定を選択します:
翻訳(完全): そのサブロールに割り当てられている言語を使用して、フィルム内で話されているすべての言葉のすべての翻訳を出力します。この字幕は、視聴者が再生中にオン/オフを切り替えることができます。
強制: ビデオのメイン言語とは異なる言語を話す登場人物の台詞(英語映画に登場するフランス人の台詞など)を字幕にする場合に選択します。強制字幕は、ビデオの内容を理解するために必要なのでオフにはできません。
耳の不自由な方向け(SDH): ビデオ全体の台詞に加えて、曲の歌詞やサウンドエフェクト(フクロウの鳴き声、遠くで聞こえる叫び声など)も字幕にする場合に選択します。SDH字幕は、視聴者が再生中にオン/オフを切り替えることができます。
Compressorが開き、構成したiTTキャプションを含むiTunes Storeパッケージが入った新しいバッチが作成されます。プロジェクトにCEA-608キャプションが含まれている場合、それらはiTunes Storeパッケージでクローズドキャプションとして表示されます。
iTunes Storeパッケージを構成するには、「Compressorユーザガイド」の手順に従ってください。
注記:処理のためにCompressorに送信されたFinal Cut Proプロジェクトを表示またはトランスコードするとき、コンピュータのグラフィックス・プロセッシング・エンジン(GPU)を使用するようにCompressorを設定できます。Compressorでのジョブおよび設定の構成について詳しくは、「Compressorユーザガイド」を参照してください。
トランスコード処理の進行状況は「バックグラウンドタスク」ウインドウで監視できます。ファイルのトランスコード中にFinal Cut Proで作業を続けることもできます。
トランスコード処理が完了すると、通知が表示されます。「共有」インスペクタで共有プロジェクトを表示したり探したりできます。Final Cut Proの共有項目の状況を表示するを参照してください。