Final Cut Proユーザガイド
- ようこそ
-
- Final Cut Pro 10.5の新機能
- Final Cut Pro 10.4.9の新機能
- Final Cut Pro 10.4.7の新機能
- Final Cut Pro 10.4.6の新機能
- Final Cut Pro 10.4.4の新機能
- Final Cut Pro 10.4.1の新機能
- Final Cut Pro 10.4の新機能
- Final Cut Pro 10.3の新機能
- Final Cut Pro 10.2の新機能
- Final Cut Pro 10.1.2の新機能
- Final Cut Pro 10.1の新機能
- Final Cut Pro 10.0.6の新機能
- Final Cut Pro 10.0.3の新機能
- Final Cut Pro 10.0.1の新機能
-
- 用語集
- 著作権

Final Cut Proのベジェ・コントロール・ポイントを編集する
ベジェ・コントロール・ポイントを調整すると、必要とするどんなマスクのシェイプも描画できます。ベジェシェイプ内の各ポイントは、直線状(コーナー)ポイントからスムーズ(ベジェ)ポイントの間でいつでも変換できます。スムーズポイントおよび直線状ポイントについて詳しくは、Final Cut Proの複雑なマスクの概要を参照してください。
コントロールポイントをコーナーと曲線間で変換する
Final Cut Proのビューア内のマスクで、以下のいずれかの操作を行います:
Commandキーを押しながらスムーズ(ベジェ)ポイントをクリックし、直線状(コーナー)ポイントに切り替えます。
Commandキーを押しながら直線状(コーナー)ポイントをドラッグし、スムーズ(ベジェ)ポイントに切り替えます。調整可能な接線ハンドルが付加されます。
選択したポイントをControlキーを押しながらクリックし、「直線状」、「スムーズ」、または「きわめてスムーズ」(Bスプライン)を選択して、コントロールポイントのタイプを変更します。
コントロールポイントの接線ハンドルを使ってベジェ曲線を調整する
ビューア内のマスク上のベジェ・コントロール・ポイントには2つの接線ハンドルがあり、コントロールポイントの両側の湾曲度合いを別々に調整できます。これらのハンドルをさまざまな方法で調整して、対称および非対称の曲線を作り出せます。デフォルトでは2つの接線ハンドル間の角度が180度に固定されていますが、この設定を解除して各接線ハンドルを個別に調整することができます。
Final Cut Proで、以下のいずれかの操作を行います:
接線ハンドルの長さを調整する: ハンドルをドラッグします。接線ハンドルが180度にロックされていても、各接線ハンドルの長さを個別に調整できます。
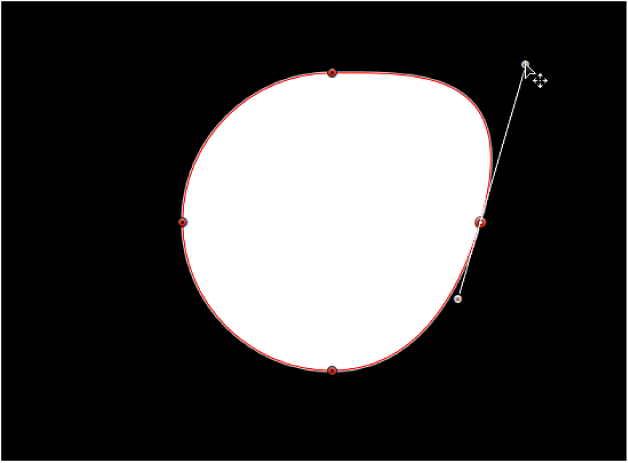
接線ハンドル同士の関係を解除する: この関係が解除されると、一方の接線ハンドルを調整してももう一方は調整されません。両方の接線ハンドルの角度を自由に調整することができます。
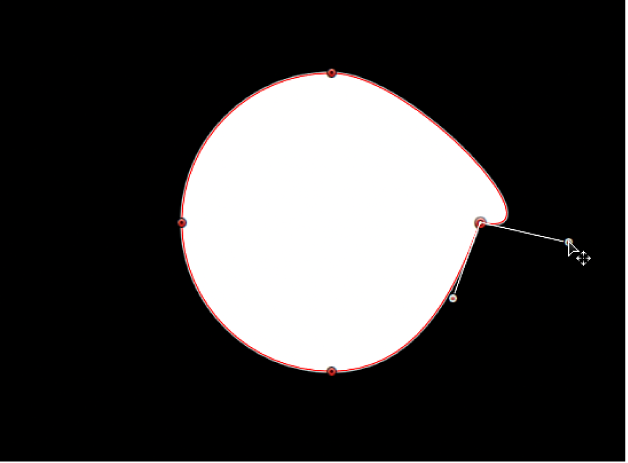
Controlキーを押しながら接線ハンドルのポイントをクリックし、「分割ハンドル」を選択します。
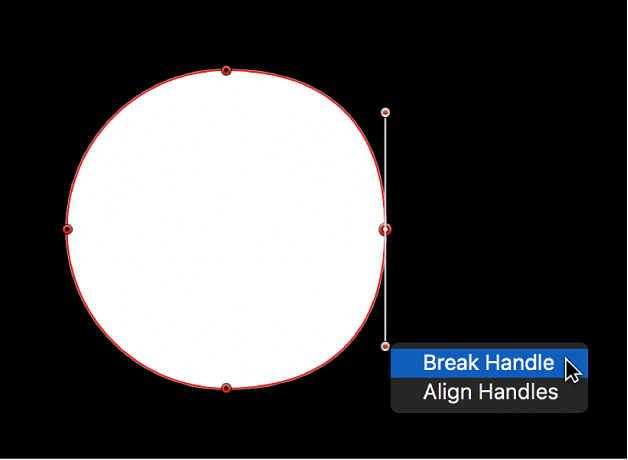
接線ハンドル間の角度を再び固定する: 関係が解除された接線ハンドルをOptionキーを押しながらドラッグするか、ハンドルのポイントをControlキーを押しながらクリックし、「リンクハンドル」を選択します。これで、移動および回転するときに2つの接線ハンドルの関係が維持されます。
接線ハンドル間の角度を180度に揃える: Controlキーを押しながらハンドルのポイントをクリックし、「ハンドルを揃える」を選択します。
接線ハンドルの角度を45度単位で調整するには、Shiftキーを押しながら調整します。複数のコントロールポイントのハンドルを同時に変更するには、Shiftキーを押しながら(同じスプライン上の)ポイントを選択し、接線ハンドルを調整します。