
Final Cut Proの「フィニッシュ」コントロール
3Dタイトルの表面にフィニッシュ(つや、エナメルなど)のレイヤーを追加した効果を作り出すには、「テキスト」インスペクタの「3Dテキスト」セクションの「素材」セクションにある「フィニッシュ」コントロールを使用します。「フィニッシュ」ポップアップメニューで選択したオプションに応じて、さまざまなパラメータコントロールが使用可能になります。
フィニッシュ: 仕上げのタイプ(「つや」、「エナメル」、「ブラシ塗り」、「テクスチャ」、または「カスタム反射」)を選択するポップアップメニュー。
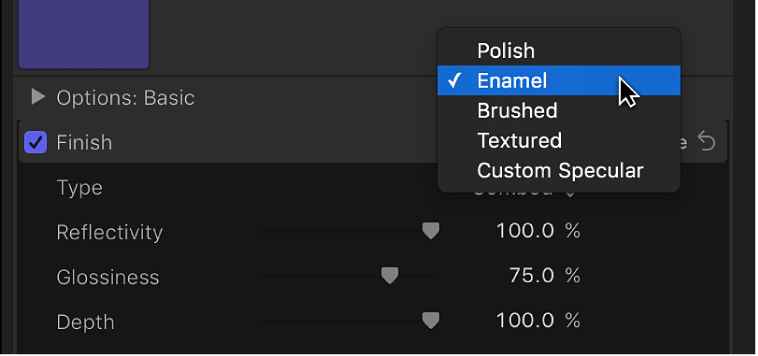
「フィニッシュ」が「つや」に設定されている場合
反射率: オブジェクトの表面に現れる反射の明るさを調整するスライダ。この値を100 %以上に設定するとハイ・ダイナミック・レンジ(HDR)タイプのエフェクトを作成できます。
光沢度: 反射の鈍さや鋭さを調整するスライダ。0に設定するとぼやけた反射になり、100に設定するとくっきりした鏡のような反射になります。
「フィニッシュ」が「エナメル」に設定されている場合
反射率: オブジェクトの表面に現れる反射の明るさを調整するスライダ。この値を100 %以上に設定するとハイ・ダイナミック・レンジ(HDR)タイプのエフェクトを作成できます。
光沢度: 反射の鈍さや鋭さを調整するスライダ。0に設定するとぼやけた反射になり、100に設定するとくっきりした鏡のような反射になります。
ハイライト色: テキストオブジェクトの表面の反射に表れるハイライトの色を設定するカラーコントロール。
注記:「エナメル」に設定されている場合は、その下のレイヤーに凹凸があっても実質的に打ち消されます(現実世界で粗い表面にエナメルを追加した場合と同様です)。たとえば、このレイヤーを木のレイヤーの上に置くと、木目の深さは、そのパラメータを高く設定しても無視されます。
「フィニッシュ」が「ブラシ塗り」に設定されている場合
タイプ: ブラシのパターン(「直線状」、「円形」、または「重なった円」)を選択するポップアップメニュー。
反射率: オブジェクトの表面に現れる反射の明るさを調整するスライダ。この値を100 %以上に設定するとハイ・ダイナミック・レンジ(HDR)タイプのエフェクトを作成できます。
光沢度: 反射の鈍さや鋭さを調整するスライダ。0に設定するとぼやけた反射になり、100に設定するとくっきりした鏡のような反射になります。
深度: ブラシパターンの見かけの深さを調整するスライダ。
深度を元に戻す: 選択すると、ブラシパターンを反転させて、暗い領域が浮き上がり、明るい領域が表面の中に沈むようにするチェックボックス。
配置: テキストオブジェクトにどのようにブラシパターンを適用するかを設定するコントロールのグループ(開閉用三角ボタンをクリックすると使用可能になります)。Final Cut Proの「配置」コントロールを参照してください。
「フィニッシュ」が「テクスチャ」に設定されている場合
タイプ: テクスチャ(「コーム」、「Cracked」、「卵殻」など)を選択するポップアップメニュー。
反射率: オブジェクトの表面に現れる反射の明るさを調整するスライダ。この値を100 %以上に設定するとハイ・ダイナミック・レンジ(HDR)タイプのエフェクトを作成できます。
光沢度: 反射の鈍さや鋭さを調整するスライダ。0に設定するとぼやけた反射になり、100に設定するとくっきりした鏡のような反射になります。
深度: テクスチャパターンの見かけの深さを調整するスライダ。
深度を元に戻す: 選択すると、テクスチャパターンを反転させて、暗い領域が浮き上がり、明るい領域が表面の中に沈むようにするチェックボックス。
配置: テキストオブジェクトにどのようにテクスチャを適用するかを設定するコントロールのグループ(開閉用三角ボタンをクリックすると使用可能になります)。Final Cut Proの「配置」コントロールを参照してください。
「フィニッシュ」が「カスタム反射」に設定されている場合
強度: テキストオブジェクトの表面で反射する光の量を調整するスライダ。
開閉用三角ボタンをクリックして、以下の2つのスライダを調整することで、ライトと環境光の強度を別々に制御できます:
ライト: オブジェクトの表面で反射するライトの量を調整するスライダ。
環境: オブジェクトの表面で反射する環境光の量を調整するスライダ。
これらのライティングのオプションについて詳しくは、Final Cut Proの3Dテキストのライティングの概要を参照してください。
強度イメージ: 一部の素材プリセット(「グランジ」カテゴリのものなど)では、デフォルトで選択されています。強度マップでは、イメージ中の明るい領域ではより多くの光が反射し、暗い領域では光の反射量が減少されます。強度マップを使うと、オブジェクトの反射度が大胆に変化/抑制され、オブジェクトの表面上にパターンや汚れのようなエフェクトを作り出すことができます。
注記:Final Cut Proの「強度イメージ」コントロールは、限られたいくつかの素材プリセットでしか使用できません。ただし、Final Cut Proと連携するAppleアプリケーションMotionであれば、カスタムイメージを強度マップに割り当てることができます。「Motionユーザガイド」を参照してください。
タイトルにプリセットを適用してから、開閉用三角ボタンをクリックすると、以下のコントロールが表示されます:
白レベル: 基準となる明度値を設定するスライドです。強度マップ内でこの明度値より明るい領域では、表面の反射が透過されて見えるようになります。「白レベル」値を下げると、強度マップの透明度が高くなり、反射が少なくなります。
黒レベル: 基準となる明度値を設定するスライドです。強度マップ内でこの明度値より暗い領域では、表面の反射が透過されません。「黒レベル」値を上げると、イメージ内のより多くの領域が不透明になります。
ラップモード: イメージがテキストオブジェクトより小さい場合の処理方法を選択するポップアップメニューです。次のオプションのいずれかを選択します:
なし: イメージが一度だけテキストに適用されます。イメージの範囲を超える部分のテキストオブジェクトの領域は覆われません。
繰り返し: イメージが必要な分だけ繰り返し適用され、元のイメージの範囲を超える領域を埋めるために、パターンが作成されます。
鏡像: イメージがテキストオブジェクトに適用された後、元のイメージの範囲を超える領域を覆うために、上下左右が反転されてもう一度適用されます。
配置: テキストオブジェクトにどのように強度マップを適用するかを設定するコントロールのグループ(開閉用三角ボタンをクリックすると使用可能になります)。Final Cut Proの「配置」コントロールを参照してください。
輝き: オブジェクトの鏡面度を調整するスライダ。開閉用三角ボタンをクリックして、2つの追加のスライダを調整することで、この効果をより正確に制御できます:
ライト: オブジェクトの表面におけるライトの反射の鋭さを調整するスライダ。値を高くすると光の反射の輪郭がはっきりとし、値を低くすると光の反射がぼやけます。
環境: オブジェクトの表面における環境イメージの反射の鋭さを調整するスライダ。値を高くすると環境の反射像がより鮮明に映り、値を低くすると環境の反射像がぼやけます。
ライティングのオプションについて詳しくは、Final Cut Proの3Dテキストのライティングの概要を参照してください。
輝きのイメージ: 一部の素材プリセット(「グランジ」カテゴリのものなど)では、デフォルトで選択されています。輝きのマップによって、オブジェクトの反射の鮮明さや鏡面度が制御されます。
注記:Final Cut Proの「輝きのイメージ」コントロールは、限られたいくつかの素材プリセットでしか使用できません。ただし、Final Cut Proと連携するAppleアプリケーションMotionであれば、カスタムイメージを輝きのマップに割り当てることができます。「Motionユーザガイド」を参照してください。
タイトルにプリセットを適用してから、開閉用三角ボタンをクリックすると、以下のコントロールが表示されます:
白レベル: 基準となる明度値を設定するスライドです。輝きのマップ内でこの明度値より明るい領域では、表面の反射が鏡のように鮮明になります。「白レベル」値を下げると、鏡のように鮮明に反射する領域が増えます。
黒レベル: 基準となる明度値を設定するスライドです。輝きのマップ内でこの明度値より暗い領域では、オブジェクトの表面の反射が鈍くなり、ぼやけます。「黒レベル」値を上げると、イメージ内のより多くの反射がぼやけます。
ラップモード: イメージがテキストオブジェクトより小さい場合の処理方法を選択するポップアップメニューです。次のオプションのいずれかを選択します:
なし: イメージが一度だけテキストに適用されます。イメージの範囲を超える部分のテキストオブジェクトの領域は覆われません。
繰り返し: イメージが必要な分だけ繰り返し適用され、元のイメージの範囲を超える領域を埋めるために、パターンが作成されます。
鏡像: イメージがテキストオブジェクトに適用された後、元のイメージの範囲を超える領域を覆うために、上下左右が反転されてもう一度適用されます。
配置: 開閉用三角ボタンをクリックすると使用できます。Final Cut Proの「配置」コントロールを参照してください。
反射色: 反射色が現在の表面または単色のどちらに基づくかを選択するポップアップメニュー。反射色に設定する色調(またはパターン)を追加して、素材がその色またはパターンで構成されているかのようにするには、このコントロールを使用します。たとえば、オレンジ色の反射色を追加すると、3Dタイトルが銅で作られているかのように、反射がオレンジ色になります。
表面のブレンド: ハイライトにブレンドする下の色の量を調整するスライダ(「反射色」を「表面から」に設定すると使用可能になります)。
カラー: 反射色を(現在の表面のカラーではなく)任意のカラーに設定するコントロール(「反射色」を「単色」に設定すると使用可能になります)。
異方性: 選択すると、「カスタム反射」の効果を特定のパターンまたは方向に制限するコントロールのセットをアクティブ化するチェックボックス(デフォルトの場合は、反射効果を一度に多方向に分散させます)。これにより、ライトのスタイルとシーンライトで作り出されるハイライトを歪ませることができます。開閉用三角ボタンをクリックすると、以下のコントロールが表示されます:
ジオメトリ: 異方性効果が直線状か円筒かを選択するポップアップメニュー。
配置: 異方性効果の配置が独立か共通かを選択するポップアップメニュー。Final Cut Proの「配置」コントロールを参照してください。
次に配置: 異方性効果をテキストオブジェクト内の個々のグリフ(文字)に適用するか、テキストオブジェクト全体に適用するかを選択するポップアップメニュー。
方向: 直線状の異方性反射効果の方向を設定するダイヤル(「ジオメトリ」を「直線状」に設定すると使用可能になります)。
位置: 円筒の異方性反射効果の中心となる位置を設定する値スライダ(「ジオメトリ」を「円筒」に設定すると使用可能になります)。
ハイライト部分のシャープネス: 反射するハイライトの形状を調整して、狭くしたり広くしたりするスライダ。
注記:異方性コントロールについて詳しくは、「Motionユーザガイド」を参照してください。