
MacでFaceTime通話中にビデオエフェクトを使用する
FaceTimeビデオ通話中に、対応しているMacでは、ビデオエフェクトを使用して自分や自分のリアクションに注目を集めることができます。
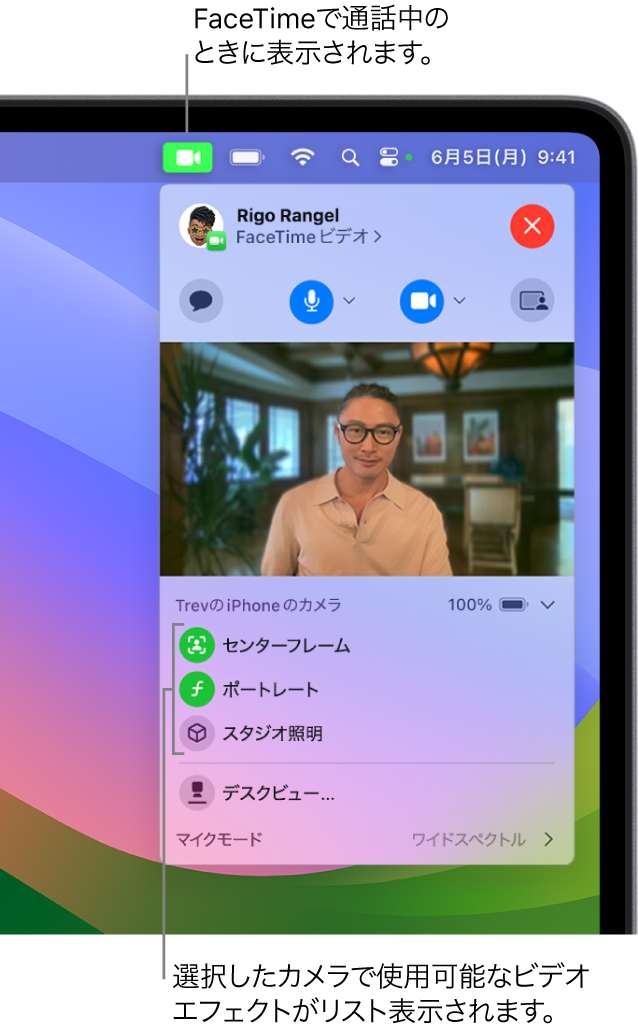
手のジェスチャでリアクションを追加する
macOS Sonomaでは、リアクション(気分を表現するためにビデオ通話中に使用するビジュアルエフェクト)を追加することができます。FaceTimeでリアクションを使用できるのは、Appleシリコンを搭載したMacを使用しているとき、またはiPhoneをWebカメラとして使用しているときです。
以下のいずれかのリアクションを選択します:
リアクション | ジェスチャー | アイコン |
|---|---|---|
ハート | 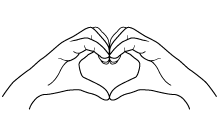 | 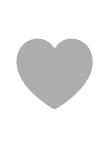 |
いいね | 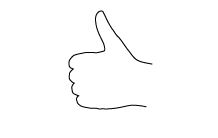 |  |
よくないね | 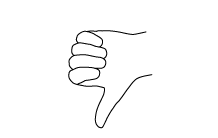 | 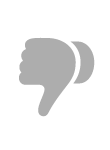 |
バルーン | 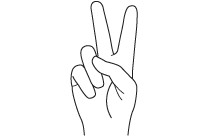 | 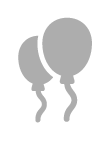 |
雨 | 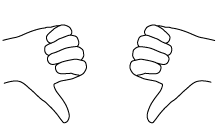 | 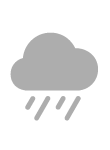 |
紙ふぶき | 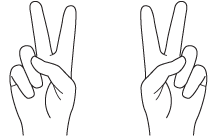 | 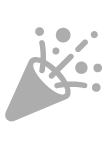 |
レーザー | 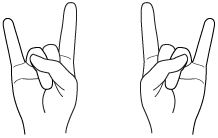 | 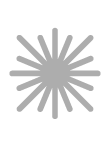 |
花火 | 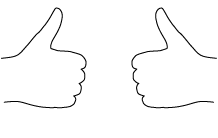 | 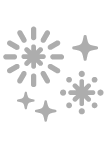 |
注記: ジェスチャを使うときは、両手を顔から遠ざけ、エフェクトが有効になるまで少しの間動かないでください。
ジェスチャを使わずにリアクションを追加するには、メニューバーの「ビデオ」ボタン ![]() をクリックし、「リアクション」の横にある矢印
をクリックし、「リアクション」の横にある矢印 ![]() をクリックしてから、オプションを選択します。(矢印が表示されていない場合は、「リアクション」をクリックしてその機能をオンにします。)
をクリックしてから、オプションを選択します。(矢印が表示されていない場合は、「リアクション」をクリックしてその機能をオンにします。)
リアクションをオフにするには、メニューバーの「ビデオ」ボタン ![]() をクリックしてから、「リアクション」をクリックします。
をクリックしてから、「リアクション」をクリックします。
ポートレートモードで背景をぼかす
macOS 12以降と、Appleシリコンを搭載したMacをお使いの場合は、ポートレートモードをオンにして、自動的に背景にぼかしをかけて自分に焦点を合わせることができます。ポートレートモードはiPhoneをWebカメラとして使用しているときにも使用できます。
MacのFaceTimeアプリ ![]() でのビデオ通話中に、メニューバーの「ビデオ」ボタン
でのビデオ通話中に、メニューバーの「ビデオ」ボタン ![]() をクリックし、「ポートレート」を選択します。
をクリックし、「ポートレート」を選択します。
ヒント: 背景をぼかす量を調整するには、「ポートレート」の横にある矢印 ![]() をクリックしてスライダを使います。
をクリックしてスライダを使います。
ポートレートモードをオフにするには、メニューバーの「ビデオ」ボタン ![]() をクリックしてから、「ポートレート」の選択を解除します。
をクリックしてから、「ポートレート」の選択を解除します。
センターフレームのオン/オフを切り替える
センターフレームを使用すると、ビデオ通話中にあなたが動き回っても、あなたや一緒にいる人がフレームの中心から外れないようになります。macOS 12.3以降では、Apple Studio DisplayがMacに接続されている場合は、センターフレームを使用できます。macOS 13以降では、iPhoneをWebカメラとして使用しているときにもセンターフレームを有効にできます。
MacのFaceTimeアプリ ![]() でのビデオ通話中に、メニューバーの「ビデオ」ボタン
でのビデオ通話中に、メニューバーの「ビデオ」ボタン ![]() をクリックし、「センターフレーム」を選択します。
をクリックし、「センターフレーム」を選択します。
iPhone 11以降をWebカメラとして使用しているときに、矢印 ![]() をクリックして「メイン」を選択することで、狭い視野であなたがフレームの中心から外れないようにできます。「ウルトラワイド」を選択すると、広い範囲で部屋を動き回ることもできます。カメラフレームを調整するには、コントロールを使ってズームイン/ズームアウトするか、左右にパンします。自分が自動的にフレームの中央に映るようにするには、「再センタリング」を選択します。
をクリックして「メイン」を選択することで、狭い視野であなたがフレームの中心から外れないようにできます。「ウルトラワイド」を選択すると、広い範囲で部屋を動き回ることもできます。カメラフレームを調整するには、コントロールを使ってズームイン/ズームアウトするか、左右にパンします。自分が自動的にフレームの中央に映るようにするには、「再センタリング」を選択します。
センターフレームをオフにするには、メニューバーの「ビデオ」ボタン ![]() をクリックしてから、「センターフレーム」をオフにします。
をクリックしてから、「センターフレーム」をオフにします。
ズーム、パン、または再センタリングする
iPhoneをWebカメラとして使用しているときに、フレームをズームしたり、左右にパンしたり、再センタリングしたりすることでカメラを制御できます。
MacのFaceTimeアプリ ![]() でのビデオ通話中に、メニューバーの「ビデオ」ボタン
でのビデオ通話中に、メニューバーの「ビデオ」ボタン ![]() をクリックし、「センターフレーム」をオフにしてから、次のいずれかの操作を行います:
をクリックし、「センターフレーム」をオフにしてから、次のいずれかの操作を行います:
ズーム: iPhoneの機種によっては、0.5xと1xを切り替えて素早くズームイン/ズームアウトできます。より正確にズームするには、ズームコントロールをタッチして押さえたままにしてから、スライダを右または左にドラッグします。
パン: プレビューでクリックしてカーソルをドラッグし、ビデオに表示する内容を調整します。
再センタリング: 「再センタリング」ボタンをクリックして、自動的に顔を検出し、中央にフレーミングします。
フレーミングをリセットする: プレビューで0.5xまたは1xのボタンをクリックします。
スタジオ照明を使用する
macOS SonomaとAppleシリコンを搭載したMacでは、スタジオ照明を使用して、背景を暗くして顔を明るくすることができます。macOS 13以降では、iPhoneをWebカメラとして使用しているときにもスタジオ照明を有効にできます。
MacのFaceTimeアプリ ![]() でのビデオ通話中に、メニューバーの「ビデオ」ボタン
でのビデオ通話中に、メニューバーの「ビデオ」ボタン ![]() をクリックし、「スタジオ照明」を選択します。
をクリックし、「スタジオ照明」を選択します。
ヒント: 照明の量を調整するには、「スタジオ照明」の横にある矢印 ![]() をクリックしてスライダを使います。
をクリックしてスライダを使います。
スタジオ照明をオフにするには、メニューバーの「ビデオ」ボタン ![]() をクリックしてから、「スタジオ照明」の選択を解除します。
をクリックしてから、「スタジオ照明」の選択を解除します。
デスクビューを使用する
macOS 13以降でiPhoneをWebカメラとして使用しているときに、デスクビューを使用して、自分を映しつつ机の上の様子を見せることができます。
MacのFaceTimeアプリ
 でのビデオ通話中に、ウインドウの右上隅にある「デスクビュー」ボタンをクリックします。
でのビデオ通話中に、ウインドウの右上隅にある「デスクビュー」ボタンをクリックします。「デスクビュー」設定ウインドウを使って、机とiPhoneの背面カメラを合わせます。ズームイン/ズームアウトするには、ウインドウ下部のオンスクリーンコントロールをドラッグします。
「デスクビューを共有」をクリックします。
デスクビューの共有を停止するには、「デスクビュー」ウインドウに切り替えて「デスクビュー」>「終了」と選択します。「デスクビュー」ウインドウの画面共有ボタン ![]() をクリックして、「共有を停止」を選択することもできます。
をクリックして、「共有を停止」を選択することもできます。
FaceTime通話中にビデオを一時停止するには、「ビデオを消音」ボタン ![]() をクリックします。カメラは一時的にオフになりますが、通話の参加者には全員、引き続きお互いの声が聞こえます。カメラを再びオンにするには、そのボタンをもう一度クリックします。
をクリックします。カメラは一時的にオフになりますが、通話の参加者には全員、引き続きお互いの声が聞こえます。カメラを再びオンにするには、そのボタンをもう一度クリックします。
注記: FaceTimeウインドウの一番上にある、ウインドウをしまう黄色のボタン ![]() をクリックすると、カメラはオンのままですが、ビデオは一時停止する場合があります。
をクリックすると、カメラはオンのままですが、ビデオは一時停止する場合があります。