
Trasferire le informazioni sul Mac da un altro computer o dispositivo
Se non hai trasferito le informazioni sul Mac quando lo hai configurato la prima volta, utilizza Assistente Migrazione per trasferire documenti, app, account utente e impostazioni in qualsiasi momento. Puoi trasferire le informazioni da un Mac, da un PC, da un disco o da un backup di Time Machine.
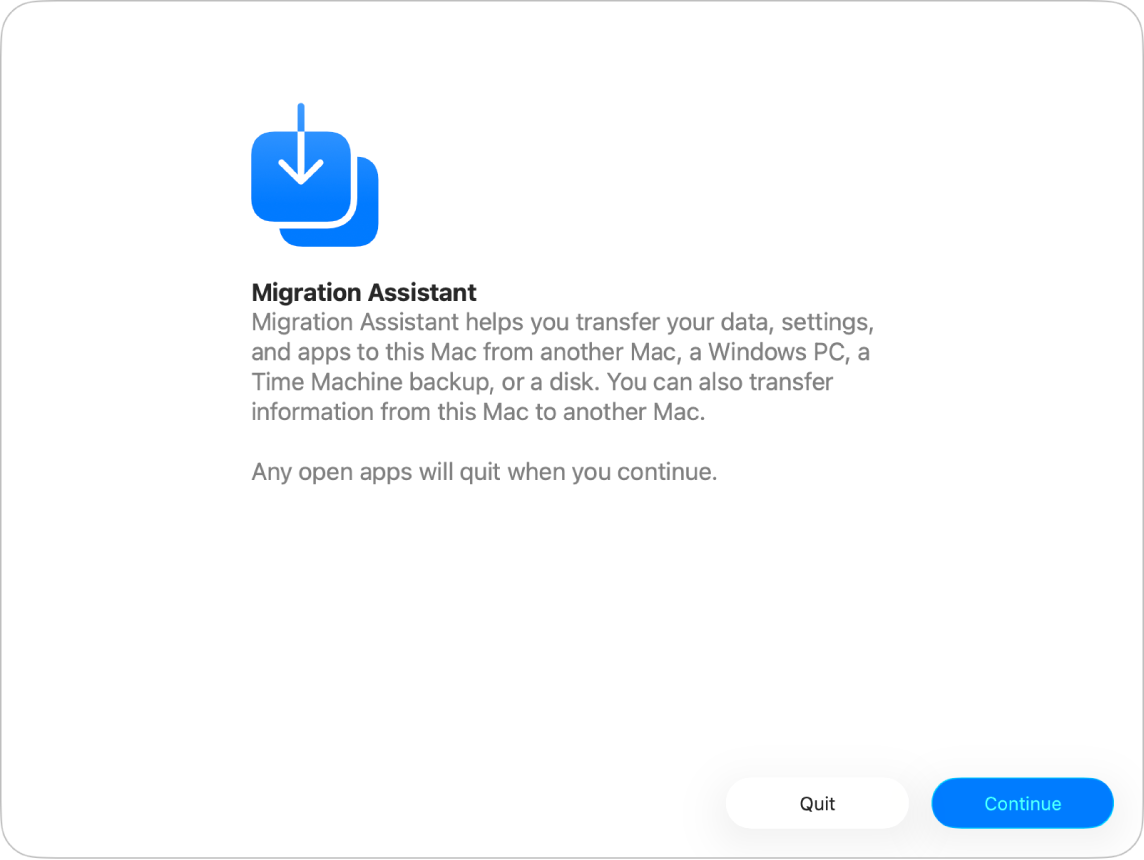
Prima di iniziare
Installa tutti gli aggiornamenti software di macOS disponibili su ciascun Mac. Consulta Ottenere aggiornamenti e app per macOS.
Assicurati che il Wi-Fi sia attivo su entrambi i computer e che si trovino uno vicino all’altro.
Se stai utilizzando un computer portatile, collegalo all’alimentazione.
Se hai installato un software antivirus, un software firewall o un software VPN, disattivali.
Apri Assistente Migrazione
Sul Mac, apri l’app Impostazioni di Sistema
 .
.Fai clic su Generali
 nella barra laterale. (Potrebbe essere necessario scorrere verso il basso).
nella barra laterale. (Potrebbe essere necessario scorrere verso il basso).Fai clic su “Trasferisci o inizializza”, quindi fai clic su “Apri Assistente Migrazione”.
Fai clic su Continua, inserisci la password, quindi fai clic su OK.
Trasferire informazioni dal Mac
Per scoprire come preparare una migrazione senza intoppi, consulta l’articolo del Supporto Apple Eseguire il trasferimento su un nuovo Mac con Assistente Migrazione.
Sul nuovo Mac, apri Assistente Migrazione, quindi fai clic su Continua.
Quando ti viene chiesto in che modo vuoi trasferire le tue informazioni, seleziona “Da un Mac, da Time Machine o da un disco di avvio”, quindi fai clic su Continua.
Sul nuovo Mac, apri Assistente Migrazione, quindi fai clic su Continua.
Quando ti viene chiesto in che modo vuoi trasferire le tue informazioni, seleziona “A un altro Mac”, quindi fai clic su Continua.
Sul nuovo Mac, seleziona il vecchio Mac nella finestra “Trasferisci dati su questo Mac”, quindi fai clic su Continua.
Sul vecchio Mac, verifica che il codice corrisponda a quello mostrato sul nuovo Mac, quindi fai clic su Continua.
Sul nuovo Mac, seleziona i riquadri accanto agli elementi che vuoi trasferire sul nuovo Mac.
Applicazioni: trasferisci le app sul nuovo Mac. Le app incompatibili o le app con versioni più recenti già installate potrebbero non essere trasferite o non essere utilizzabili.
Account utente: seleziona l’opzione accanto al nome di ciascun account utente che desideri trasferire. Fai clic su
 accanto al riquadro per selezionare informazioni specifiche da trasferire, come i documenti, le immagini, i film, la scrivania, la cartella Download e altro ancora dell’utente.
accanto al riquadro per selezionare informazioni specifiche da trasferire, come i documenti, le immagini, i film, la scrivania, la cartella Download e altro ancora dell’utente.Altri file e cartelle: trasferisci documenti e file.
Impostazioni “Privacy e sicurezza”: trasferisci le impostazioni.
Sistema e rete: trasferisci le impostazioni di sistema e di rete. Fai clic su
 accanto a ciascun riquadro per selezionare gli elementi da trasferire.
accanto a ciascun riquadro per selezionare gli elementi da trasferire.
Segui eventuali istruzioni su schermo aggiuntive, quindi fai clic su Continua per avviare il trasferimento.
Quando il trasferimento è completato, il computer si riavvia. Al termine del trasferimento, se sono stati riscontrati dei problemi viene mostrato un riepilogo, ad esempio, se i documenti non sono stati trasferiti o se è stato rilevato un software incompatibile.
Fai clic su Fine per uscire da Assistente Migrazione.
Trasferire informazioni da un PC
Puoi eseguire il trasferimento di informazioni tramite una rete cablata o wireless da un PC con Windows 10 o versioni successive al Mac. Per scoprire come preparare una migrazione senza intoppi, consulta l’articolo del Supporto Apple Trasferimento da PC a Mac con Assistente Migrazione.
Assicurati che il Bluetooth sia attivato sul PC.
Sul PC, scarica e installa Assistente Migrazione di Windows per la versione di macOS installata sul Mac.
Chiudi tutte le app di Windows aperte.
Apri Assistente Migrazione di Windows, quindi segui le istruzioni su schermo.
Dopo che il Mac effettua la scansione delle unità sul PC per creare un elenco di informazioni da migrare, seleziona o deseleziona le informazioni che desideri trasferire.
Account utente attuale: deseleziona tutti i dati che non desideri trasferire per l’utente che ha eseguito l’accesso, incluso le foto, i video, la musica, la scrivania, i documenti, i download, le impostazioni email (degli account POP e IMAP) e altro ancora.
Nota: se vuoi trasferire più utenti, devi accedere con ogni singolo utente che desideri trasferire ed eseguire nuovamente l’app Assistente Migrazione di Windows.
Impostazioni del computer: seleziona il riquadro Impostazioni (in un account utente). Vengono trasferite l’immagine della scrivania, la lingua selezionata e la posizione. Le impostazioni di rete e le password non vengono trasferite.
Ulteriori file condivisi, app, altri file e documenti e altro ancora: seleziona il riquadro “Altri file”. Fai clic su
 accanto al riquadro per selezionare le informazioni da trasferire.
accanto al riquadro per selezionare le informazioni da trasferire.
Per iniziare il trasferimento, fai clic su Continua.
Fai clic su Fine per uscire da Assistente Migrazione.
Per scoprire dove si trovano sul Mac le informazioni trasferite, consulta Dove si trovano sul Mac i file che ho trasferito dal PC?
Trasferire informazioni da un backup di Time Machine o da un altro dispositivo di archiviazione
Puoi trasferire informazioni da un altro disco sul Mac, un disco collegato al Mac, un disco sulla stessa rete o un altro Mac (con OS X 10.8 o versione precedente) collegato al tuo Mac mediante un cavo Thunderbolt.
Se stai utilizzando un cavo Thunderbolt, collega il cavo ai computer, tieni premuto il tasto “T” mentre riavvii il computer Mac con le informazioni da trasferire, quindi segui la seguente procedura sul Mac su cui desideri trasferire le informazioni.
Sul Mac, apri l’app Impostazioni di Sistema
 .
.Fai clic su Generali
 nella barra laterale. (Potrebbe essere necessario scorrere verso il basso).
nella barra laterale. (Potrebbe essere necessario scorrere verso il basso).Fai clic su “Trasferisci o inizializza”, quindi fai clic su “Apri Assistente Migrazione”.
Fai clic su Continua, seleziona “Da un Mac, da Time Machine o da un disco di avvio”, quindi fai clic su Continua.
Seleziona le informazioni da trasferire.
Applicazioni: trasferisci le app sul nuovo Mac. Le app incompatibili o le app con versioni più recenti già installate potrebbero non essere trasferite o non essere utilizzabili.
Account utente: seleziona l’opzione accanto al nome di ciascun account utente che desideri trasferire. Fai clic su
 accanto al riquadro per selezionare informazioni specifiche da trasferire, come i documenti, le immagini, i film, la scrivania, la cartella Download e altro ancora dell’utente.
accanto al riquadro per selezionare informazioni specifiche da trasferire, come i documenti, le immagini, i film, la scrivania, la cartella Download e altro ancora dell’utente.Altri file e cartelle: trasferisci documenti e file.
Impostazioni “Privacy e sicurezza”: trasferisci le impostazioni.
Sistema e rete: trasferisci le impostazioni di sistema e di rete. Fai clic su
 accanto a ciascun riquadro per selezionare gli elementi da trasferire.
accanto a ciascun riquadro per selezionare gli elementi da trasferire.
Segui eventuali istruzioni su schermo aggiuntive, quindi fai clic su Continua per avviare il trasferimento.
Quando il trasferimento è completato, il computer si riavvia. Al termine del trasferimento, se sono stati riscontrati dei problemi viene mostrato un riepilogo, ad esempio, se i documenti non sono stati trasferiti o se è stato rilevato un software incompatibile.
Fai clic su Fine per uscire da Assistente Migrazione.