
Impostare limiti di tempo per app e siti web in “Tempo di utilizzo” sul Mac
In “Tempo di utilizzo” sul Mac, puoi impostare i limiti di tempo per app e siti web per te o per i bambini.
Prima di poter configurare i limiti per le app, devi attivare “Tempo di utilizzo”. Consulta Configurare “Tempo di utilizzo” per te o Configurare “Tempo di utilizzo” per un bambino.
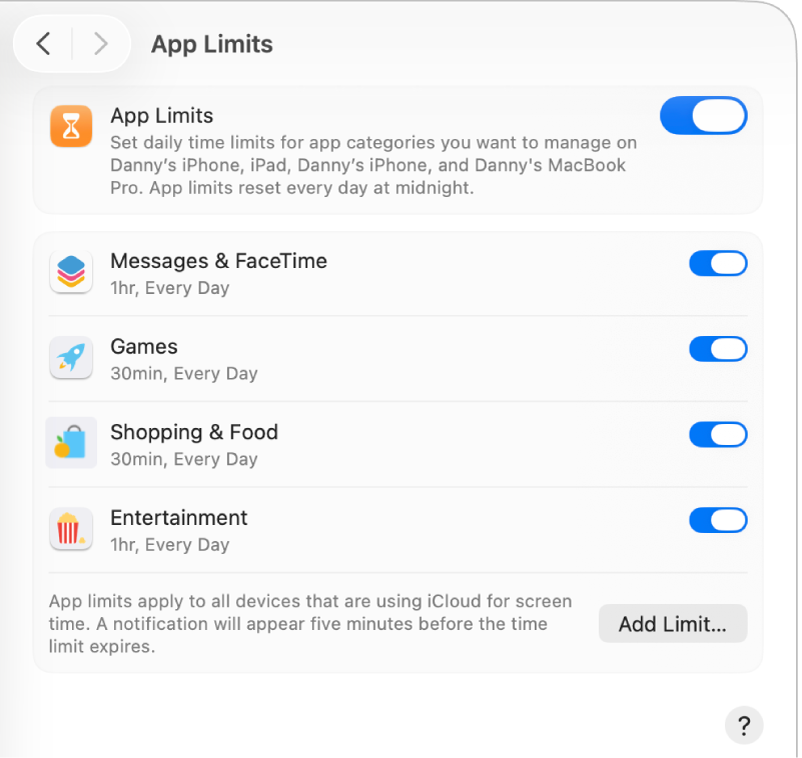
Aggiungere limitazioni
Sul Mac, apri l’app Impostazioni di Sistema
 .
.Fai clic su “Tempo di utilizzo”
 nella barra laterale. (Potresti dover scorrere verso il basso).
nella barra laterale. (Potresti dover scorrere verso il basso).Se sei un genitore o un tutore di un gruppo “In famiglia”, fai clic sul menu a comparsa “Membro della famiglia”, quindi scegli uno dei tuoi familiari.
Se non visualizzi il menu a comparsa “Membro della famiglia”, verifica di aver eseguito l’accesso al tuo Apple Account e di stare utilizzando “In famiglia”.
Fai clic su “Limitazioni app”, quindi attiva l’opzione se non è già stata attivata.
Se non visualizzi “Limitazioni app”, sarà necessario attivare “Tempo di utilizzo” per il membro della famiglia che hai selezionato.
Fai clic su “Aggiungi limitazione di utilizzo” per creare una nuova limitazione per un’app.
Nell’elenco “Crea nuova limitazione app”, seleziona il riquadro accanto a ogni app, categoria o sito web che desideri includere nella limitazione.
Cercare un’app, categoria o sito web: digita il nome nel campo di ricerca. L’elenco so aggiorna mentre scrivi.
Visualizzare le app in una categoria: fai clic su
 accanto alla categoria che ti interessa.
accanto alla categoria che ti interessa.Impostare una limitazione per tutte le app in una categoria: seleziona il riquadro accanto alla categoria nell’elenco.
Impostare una limitazione per tutte le app e categorie: seleziona il riquadro accanto alla categoria nell’elenco “Tutte le app e categorie”.
Impostare una limitazione per un’app specifica: seleziona il riquadro accanto all’app nell’elenco.
Impostare una limitazione per un sito web: fai clic su
 accanto alla categoria “Siti web” nella parte inferiore dell’elenco. Se è stato visitato il sito web, questo viene visualizzato nell’elenco sotto la categoria “Siti web” e puoi selezionare il riquadro accanto ad esso. Se il sito web non è presente nell’elenco, fai clic su
accanto alla categoria “Siti web” nella parte inferiore dell’elenco. Se è stato visitato il sito web, questo viene visualizzato nell’elenco sotto la categoria “Siti web” e puoi selezionare il riquadro accanto ad esso. Se il sito web non è presente nell’elenco, fai clic su  sotto all’elenco di siti web, quindi specifica l’URL di tale sito.
sotto all’elenco di siti web, quindi specifica l’URL di tale sito.
Inserire una limitazione nel campo Tempo:
Impostare lo stesso limite per le app tutti i giorni: seleziona “Ogni giorno”, quindi inserisci l’intervallo di tempo.
Impostare un limite differente per le app ogni giorno della settimana: seleziona Personalizzato, fai clic su Modifica, quindi inserisci l’intervallo di tempo per ogni giorno.
Se desideri bloccare l’app al termine del limite, seleziona “Blocca al termine del limite” previsto.
Fai clic su Fine.
Modificare una limitazione
Sul Mac, apri l’app Impostazioni di Sistema
 .
.Fai clic su “Tempo di utilizzo”
 nella barra laterale. (Potresti dover scorrere verso il basso).
nella barra laterale. (Potresti dover scorrere verso il basso).Se sei un genitore o un tutore di un gruppo “In famiglia”, fai clic sul menu a comparsa “Membro della famiglia”, quindi scegli uno dei tuoi familiari.
Se non visualizzi il menu a comparsa “Membro della famiglia”, verifica di aver eseguito l’accesso sull’Apple Account e controlla di stare utilizzando “In famiglia”.
Fai clic su “Limitazioni app”.
Nell’elenco, sposta il puntatore sulla limitazione che vuoi modificare, quindi fai clic su Modifica.
Se vuoi modificare il limite di tempo, inserisci i nuovi limiti nel campo Tempo:
Impostare lo stesso limite per le app tutti i giorni: seleziona “Ogni giorno”, quindi inserisci l’intervallo di tempo.
Impostare un limite differente per le app ogni giorno della settimana: seleziona Personalizzato, fai clic su Modifica, quindi inserisci l’intervallo di tempo per ogni giorno.
Se desideri bloccare l’app al termine del limite, seleziona “Blocca al termine del limite” previsto.
Se non vuoi cambiare le app incluse nel limite, fai clic su Fine. In caso contrario, fai clic su “Modifica app”.
Nelle opzioni “Modifica limitazione app”, seleziona o deseleziona i riquadri accanto a ogni app, categoria o sito web che desideri includere nella limitazione.
Cercare un’app, categoria o sito web: digita il nome nel campo di ricerca. L’elenco so aggiorna mentre scrivi.
Visualizzare le app in una categoria: fai clic su
 accanto alla categoria che ti interessa.
accanto alla categoria che ti interessa.Impostare una limitazione per tutte le app in una categoria: seleziona il riquadro accanto alla categoria nell’elenco.
Impostare una limitazione per tutte le app e categorie: seleziona il riquadro accanto alla categoria nell’elenco “Tutte le app e categorie”.
Impostare una limitazione per un’app specifica: seleziona il riquadro accanto all’app nell’elenco.
Impostare una limitazione per un sito web: fai clic su
 accanto alla categoria “Siti web” nella parte inferiore dell’elenco. Se il sito web è stato visitato, viene visualizzato nell’elenco nella categoria “Siti web” e puoi selezionare la casella di controllo corrispondente. Se il sito web non è presente nell’elenco, fai clic su
accanto alla categoria “Siti web” nella parte inferiore dell’elenco. Se il sito web è stato visitato, viene visualizzato nell’elenco nella categoria “Siti web” e puoi selezionare la casella di controllo corrispondente. Se il sito web non è presente nell’elenco, fai clic su  nella parte inferiore dell’elenco di siti web, quindi specifica l’URL del sito.
nella parte inferiore dell’elenco di siti web, quindi specifica l’URL del sito.
Fai clic su Fine.
Attivare o disattivare limitazioni specifiche
Attiva o disattiva le limitazioni per apportare modifiche temporanee alle limitazioni. Se disattivi una limitazione, questa rimane configurata, in modo da permetterti di attivarla di nuovo in qualsiasi momento.
Sul Mac, apri l’app Impostazioni di Sistema
 .
.Fai clic su “Tempo di utilizzo”
 nella barra laterale. (Potresti dover scorrere verso il basso).
nella barra laterale. (Potresti dover scorrere verso il basso).Se sei un genitore o un tutore di un gruppo “In famiglia”, fai clic sul menu a comparsa “Membro della famiglia”, quindi scegli uno dei tuoi familiari.
Se non visualizzi il menu a comparsa “Membro della famiglia”, verifica di aver eseguito l’accesso sull’Apple Account e controlla di stare utilizzando “In famiglia”.
Fai clic su “Limitazioni app”.
Nell’elenco, attiva o disattiva le limitazioni.
Rimuovere una limitazione
Se rimuovi una limitazione, questa viene eliminata in modo definitivo. Se pensi che potresti voler utilizzare di nuovo una limitazione, disattivala.
Sul Mac, apri l’app Impostazioni di Sistema
 .
.Fai clic su “Tempo di utilizzo”
 nella barra laterale. (Potresti dover scorrere verso il basso).
nella barra laterale. (Potresti dover scorrere verso il basso).Se sei un genitore o un tutore di un gruppo “In famiglia”, fai clic sul menu a comparsa “Membro della famiglia”, quindi scegli uno dei tuoi familiari.
Se non visualizzi il menu a comparsa “Membro della famiglia”, verifica di aver eseguito l’accesso sull’Apple Account e controlla di stare utilizzando “In famiglia”.
Fai clic su “Limitazioni app”.
Nell’elenco, sposta il puntatore sulla limitazione che vuoi modificare, quindi fai clic su Modifica.
Fai clic su “Rimuovi limitazione di utilizzo”, quindi fai clic su “Rimuovi limitazione di utilizzo”.
Disattivare le limitazioni per le app
Se disattivi “Limitazioni app”, le limitazioni rimangono configurate, ma non vengono applicate. Puoi riattivare le “Limitazioni app” in qualsiasi momento.
Sul Mac, apri l’app Impostazioni di Sistema
 .
.Fai clic su “Tempo di utilizzo”
 nella barra laterale. (Potresti dover scorrere verso il basso).
nella barra laterale. (Potresti dover scorrere verso il basso).Se sei un genitore o un tutore di un gruppo “In famiglia”, fai clic sul menu a comparsa “Membro della famiglia”, quindi scegli uno dei tuoi familiari.
Se non visualizzi il menu a comparsa “Membro della famiglia”, verifica di aver eseguito l’accesso sull’Apple Account e controlla di stare utilizzando “In famiglia”.
Fai clic su “Limitazioni app”, quindi disattiva l’opzione.