
Selezionare l’immagine dell’Apple Account sul Mac
Puoi impostare una foto, una Memoji, un’emoji o un’altra immagine che ti rappresenti per il tuo Apple Account. L’immagine del tuo Apple Account viene visualizzata anche come immagine di accesso dell’utente sul Mac e come immagine di “La mia scheda” in Contatti.
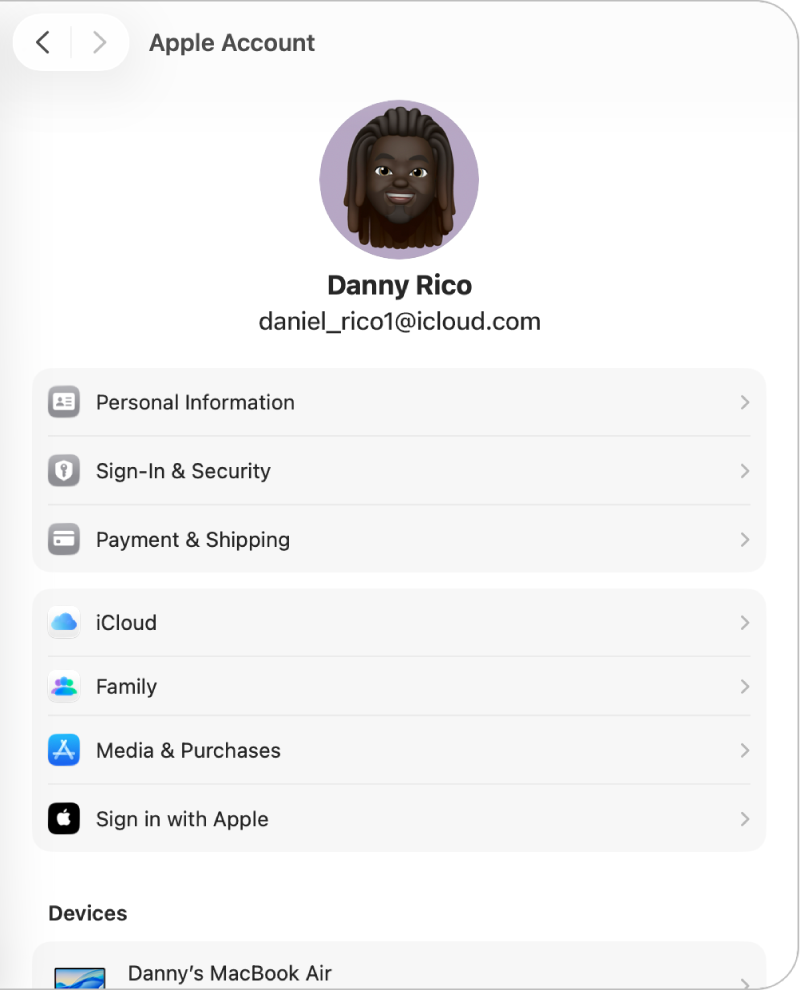
Sul Mac, apri l’app Impostazioni di Sistema
 .
.Fai clic sul tuo nome nella parte superiore della barra laterale.
Se non vedi il tuo nome, fai clic su “Accedi”, inserisci l’indirizzo email o il numero di telefono del tuo Apple Account, quindi inserisci la tua password.
Fai clic sull’immagine corrente del tuo Apple Account.
Vengono visualizzate le opzioni per l’immagine dell’Apple Account.
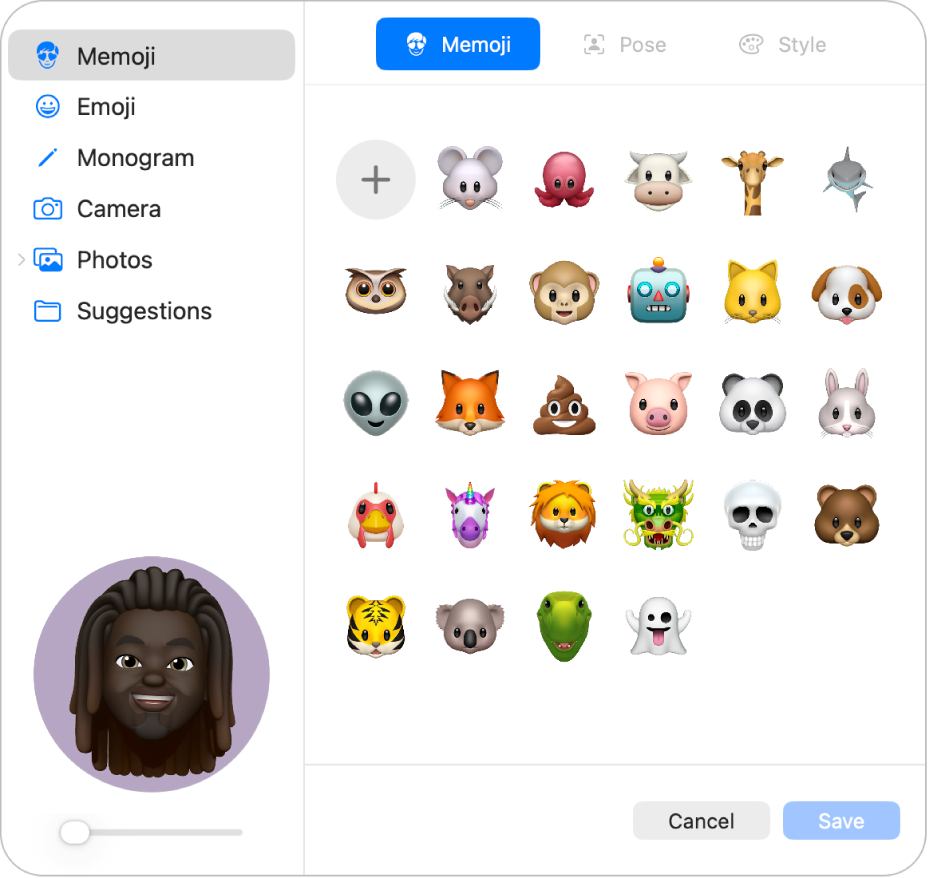
Esegui una delle seguenti azioni:
Selezionare una Memoji: fai clic su Memoji nella barra laterale, quindi fai clic su una delle immagini Memoji o Animoji visualizzate, oppure fai clic su
 . Seleziona e personalizza le caratteristiche facciali e altri elementi come gli abiti, quindi fai clic su Fine. Fai clic su Posa per scegliere la posa del Memoji o Animoji. Fai clic su Stile per impostare un colore di sfondo.
. Seleziona e personalizza le caratteristiche facciali e altri elementi come gli abiti, quindi fai clic su Fine. Fai clic su Posa per scegliere la posa del Memoji o Animoji. Fai clic su Stile per impostare un colore di sfondo.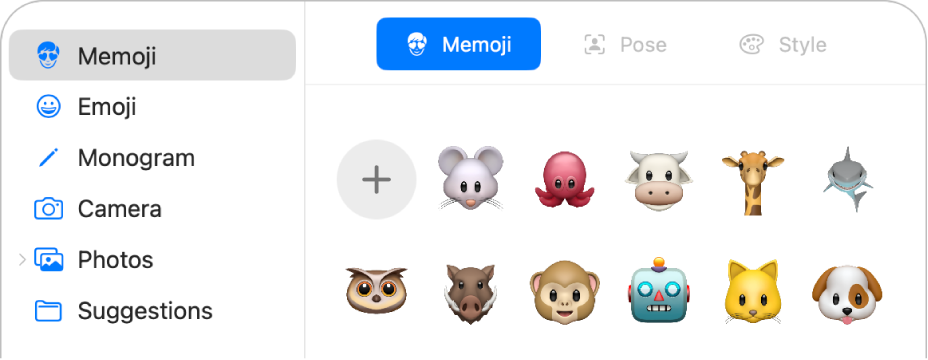
Suggerimento: applica un’animazione alla tua immagine di login. Imposta una Memoji o un’Animoji come immagine dell’Apple Account e guarda come inizia a muoversi ogni volta che accedi al tuo account utente.
Selezionare un’emoji: fai clic su Emoji nella barra laterale e fai clic su una delle emoji, oppure fai clic sul pulsante Aggiungi
 , quindi seleziona un‘emoji. Fai clic su Stile, quindi seleziona un colore di sfondo.
, quindi seleziona un‘emoji. Fai clic su Stile, quindi seleziona un colore di sfondo.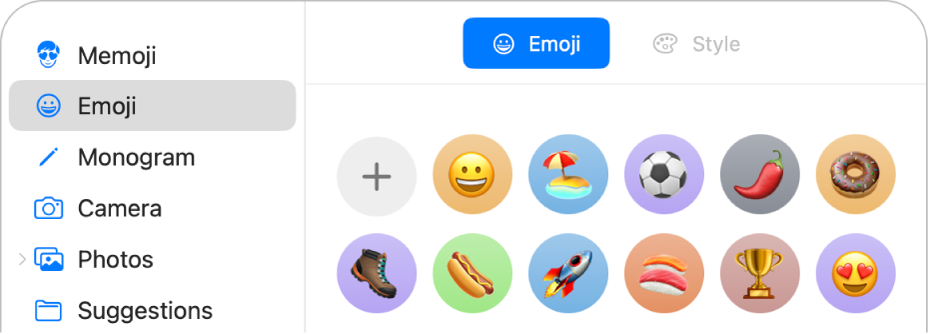
Selezionare un monogramma: fai clic su Monogramma nella barra laterale, seleziona un colore di sfondo, quindi inserisci fino a due iniziali.
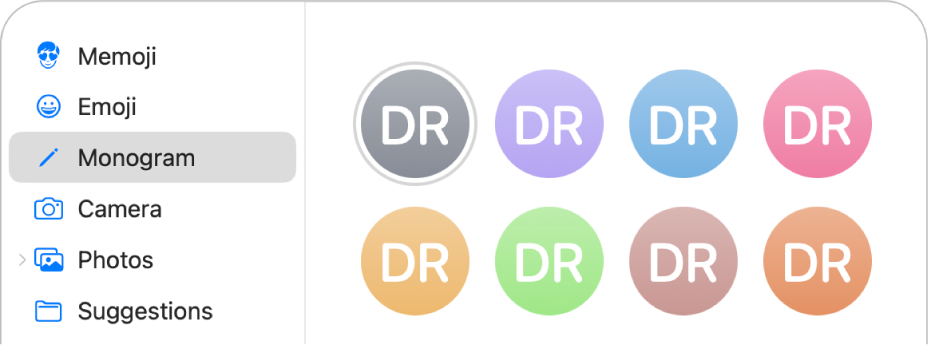
Scattare una foto utilizzando la fotocamera del Mac: Fai clic su Fotocamera nella barra laterale, imposta lo scatto, quindi fai clic su
 . Puoi scattare di nuovo la foto tutte le volte che vuoi.
. Puoi scattare di nuovo la foto tutte le volte che vuoi.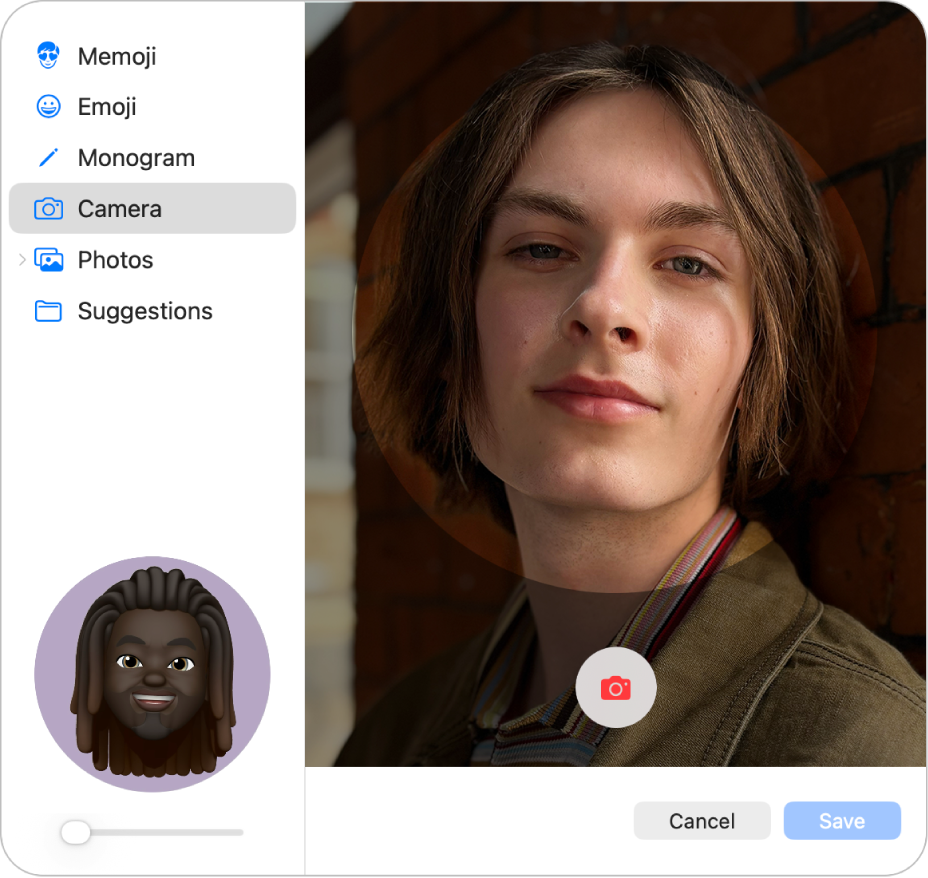
Selezionare una foto dalla libreria: fai clic su Foto nella barra laterale, quindi seleziona una foto. Per visualizzare le foto di un album specifico, fai clic su Album nella barra laterale, quindi seleziona una foto.
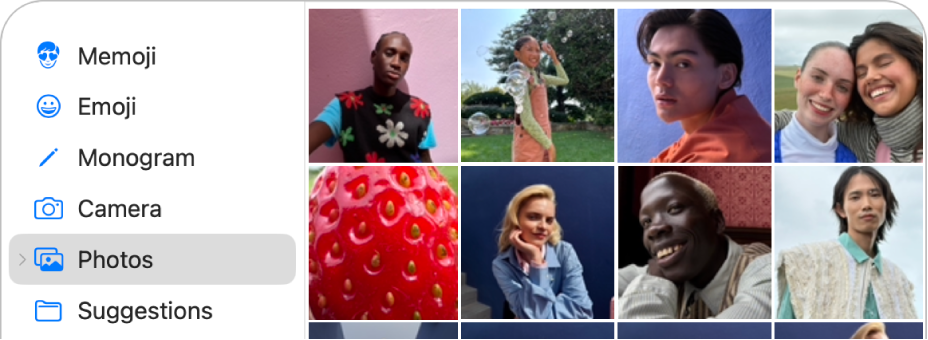
Suggerimento: per sostituire rapidamente l’immagine attuale dell’Apple Account con un’immagine sulla scrivania, basta trascinare l’immagine dalla scrivania o da una finestra del Finder sull’immagine attuale nella barra laterale.
Seleziona un’immagine suggerita: fai clic su Suggerimenti nella barra laterale, quindi seleziona un‘immagine.
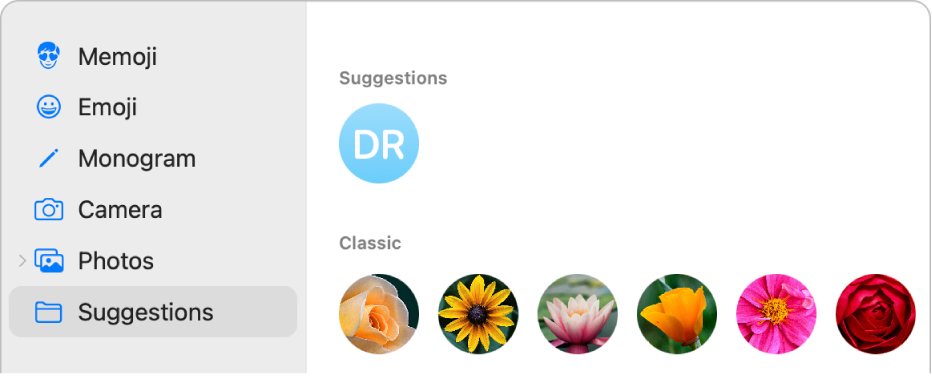
Dopo aver selezionato un’immagine, puoi modificarne l’aspetto eseguendo una delle seguenti operazioni nella barra laterale:
Regolare la posizione di un’immagine: trascina l’immagine all’interno del cerchio.
Ridurre o ingrandire: trascina il cursore verso sinistra o verso destra.
Quando hai finito, fai clic su Salva.
Suggerimento: puoi condividere l’immagine del tuo Apple Account o un’altra immagine nei messaggi inviati. Consulta Condividere il nome e la foto in Messaggi.
Per informazioni sulla modifica delle impostazioni di Apple Account sul sito web di Apple Account, consulta la pagina di Apple Account.
Per informazioni su come modificare le impostazioni di Apple Account utilizzando iPhone o iPad, consulta Accedere ad Apple Account e gestirlo su iPhone o Accedere ad Apple Account e gestirlo su iPad.