
Navigare il Mac utilizzando “Accesso completo da tastiera”
Quando “Accesso completo da tastiera” è attivato, puoi utilizzare la tastiera per navigare sul Mac, anziché utilizzare il mouse o il trackpad. “Accesso completo da tastiera” evidenzia l’elemento sullo schermo su cui è focalizzata l’attenzione. Puoi personalizzare colore, contrasto e dimensioni dell’evidenziazione.
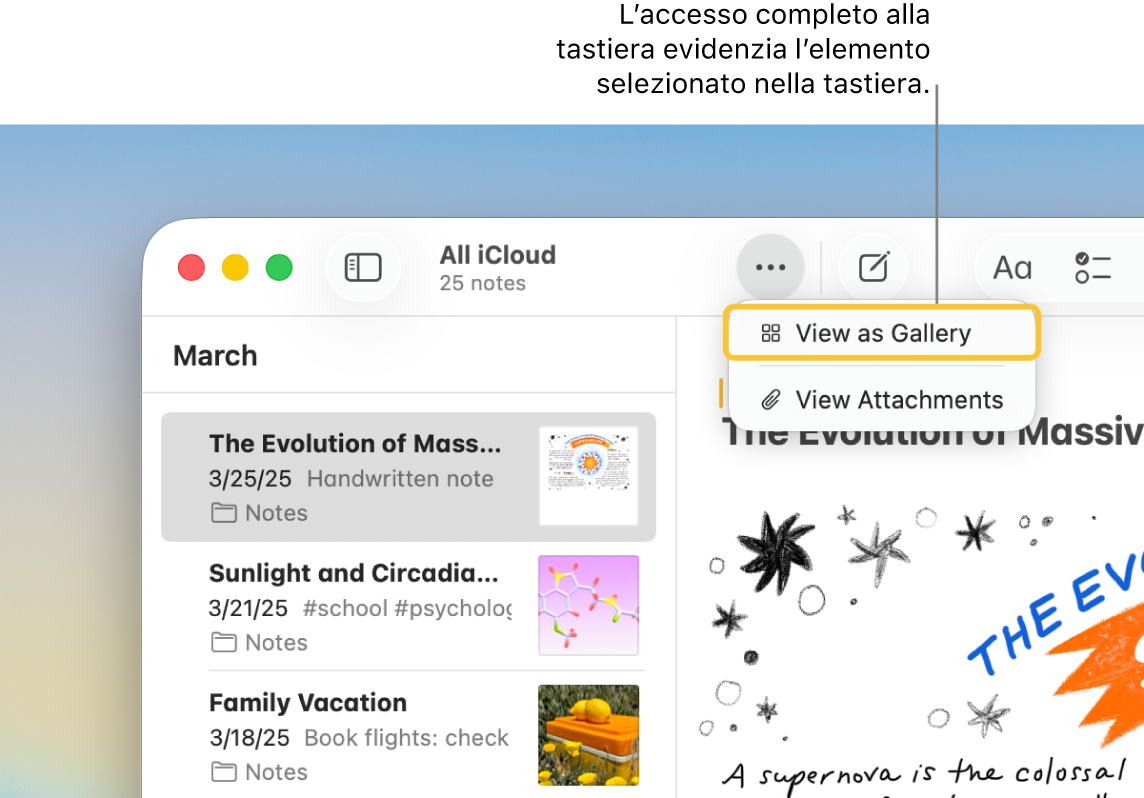
Attivare o disattivare “Accesso completo da tastiera”
Sul Mac, scegli menu Apple

 nella barra laterale. (Potresti dover scorrere verso il basso).
nella barra laterale. (Potresti dover scorrere verso il basso).Vai in Mobilità, fai clic su Tastiera, quindi attiva o disattiva “Accesso completo da tastiera”.
Navigare utilizzando “Accesso completo da tastiera”
Quando “Accesso completo da tastiera” è attivato sul Mac, esegui una delle seguenti operazioni utilizzando i comandi di default:
Passare all’elemento dell’interfaccia utente successivo: premi il tasto Tabulatore.
Passare all’elemento dell’interfaccia utente precedente: premi Maiuscole-Tabulatore.
Selezionare un elemento: premi la Barra spaziatrice.
Spostarsi all’interno di un gruppo (come un elenco di file in una cartella o elementi in una barra laterale): premi il tasto Freccia su o Freccia giù, oppure il tasto Freccia destra o Freccia sinistra. “Accesso completo da tastiera” evidenzia il gruppo e l’elemento all’interno del gruppo su cui è focalizzata l’attenzione.
Passa all’elemento successivo: premi Ctrl-Tabulatore.
Passa all’elemento precedente: premi Ctrl-Maiuscole-Tabulatore.
Cercare elementi: premi Tabulatore-F.
Aprire “Selezione finestra”: premi Tabulatore-W.
Aprire “Selezione applicazione”: premi Tabulatore-A.
Andare alla barra dei menu: premi Fn-Ctrl-F2.
Andare al Dock: premi Fn-A.
Aprire Centro di Controllo: premi Fn-C.
Aprire Centro Notifiche: premi Fn-N.
Spostare il puntatore sul punto focale della tastiera: premi Tabulatore-C.
VIsualizzare tutti i comandi di “Accesso completo da tastiera”
Quando l’opzione “Accesso completo con tastiera” è attiva, premi la combinazione tasto Tabulatore-H per aprire l’aiuto, dove puoi visualizzare tutti i comandi di “Accesso completo da tastiera”. Puoi anche visualizzare un elenco completo nelle impostazioni di “Accesso completo da tastiera”.
Scegli menu Apple

 nella barra laterale, quindi fai clic su Mobilità e infine seleziona Tastiera (potrebbe essere necessario scorrere verso il basso).
nella barra laterale, quindi fai clic su Mobilità e infine seleziona Tastiera (potrebbe essere necessario scorrere verso il basso).Fai clic su
 accanto ad “Accesso completo da tastiera”, quindi scorri verso il basso fino all’elenco di comandi.
accanto ad “Accesso completo da tastiera”, quindi scorri verso il basso fino all’elenco di comandi.
Personalizzare “Accesso completo da tastiera”
Puoi modificare le abbreviazioni da tastiera associate ai comandi di default di “Accesso completo da tastiera” e impostare abbreviazioni da tastiera per comandi avanzati aggiuntivi. Inoltre, puoi personalizzare l’aspetto dell’evidenziazione di “Accesso completo da tastiera”.
Sul Mac, scegli menu Apple

 nella barra laterale. (Potresti dover scorrere verso il basso).
nella barra laterale. (Potresti dover scorrere verso il basso).Vai a Mobilità, quindi fai clic su Tastiera.
Fai clic su
 accanto ad “Accesso completo da tastiera”.
accanto ad “Accesso completo da tastiera”.Esegui una delle seguenti azioni:
Modificare l’aspetto di “Accesso completo da tastiera”: Scegli le opzioni per impostare l’aspetto dell‘evidenziazione di “Accesso completo da tastiera”, ad esempio colore, dimensioni e molto altro.
Impostare un’abbreviazione da tastiera personalizzata per un comando: Scorri fino a Comandi, fai clic sul comando per il quale vuoi personalizzare l’abbreviazione, quindi premi il tasto o i tasti che desideri usare come abbreviazione.
Ripristinare le abbreviazioni da tastiera di default: scorri fino in fondo, quindi fai clic su “Ripristina i valori di default”. L’operazione rimuove anche le abbreviazioni da tastiera per i comandi avanzati, se presenti.
Fai clic su Fine.
Mettere in pausa “Accesso completo tramite tastiera”
Quando “Accesso completo da tastiera” è attivo, puoi utilizzare “Modalità accesso diretto” per disattivarlo temporaneamente, ad esempio, se stai giocando online e non vuoi che “Accesso completo da tastiera” interferisca con l’interazione di gioco, e poi riattivarlo in seguito.
Attivare o disattivare “Modalità accesso diretto”: premi Ctrl-Opzione-Comando-P.
Se non ti servono tutti i comandi di “Accesso completo da tastiera”, puoi impostare un’opzione per andare al controllo successivo sullo schermo premendo il tasto Tabulatore e a quello precedente premendo i tasti Maiuscole-Tabulatore. Scegli menu Apple 
![]() nella barra laterale, quindi attiva “Navigazione da tastiera”.
nella barra laterale, quindi attiva “Navigazione da tastiera”.
Se sei nonvedente o ipovedente, puoi utilizzare i comandi della tastiera di VoiceOver per ascoltare la lettura degli elementi sullo schermo e spostarti per interagire con essi. Vedi il Manuale utente di VoiceOver.