
Configurare le funzionalità di iCloud sul Mac
iCloud ti aiuta a mantenere i tuoi dati protetti, aggiornati e disponibili su tutti i dispositivi. Con iCloud, puoi anche condividere facilmente foto, file, note e molto altro con amici e parenti. Consulta Cos’è iCloud?
Dopo aver effettuato l’accesso al tuo Apple Account, puoi selezionare le funzionalità di iCloud che desideri utilizzare.
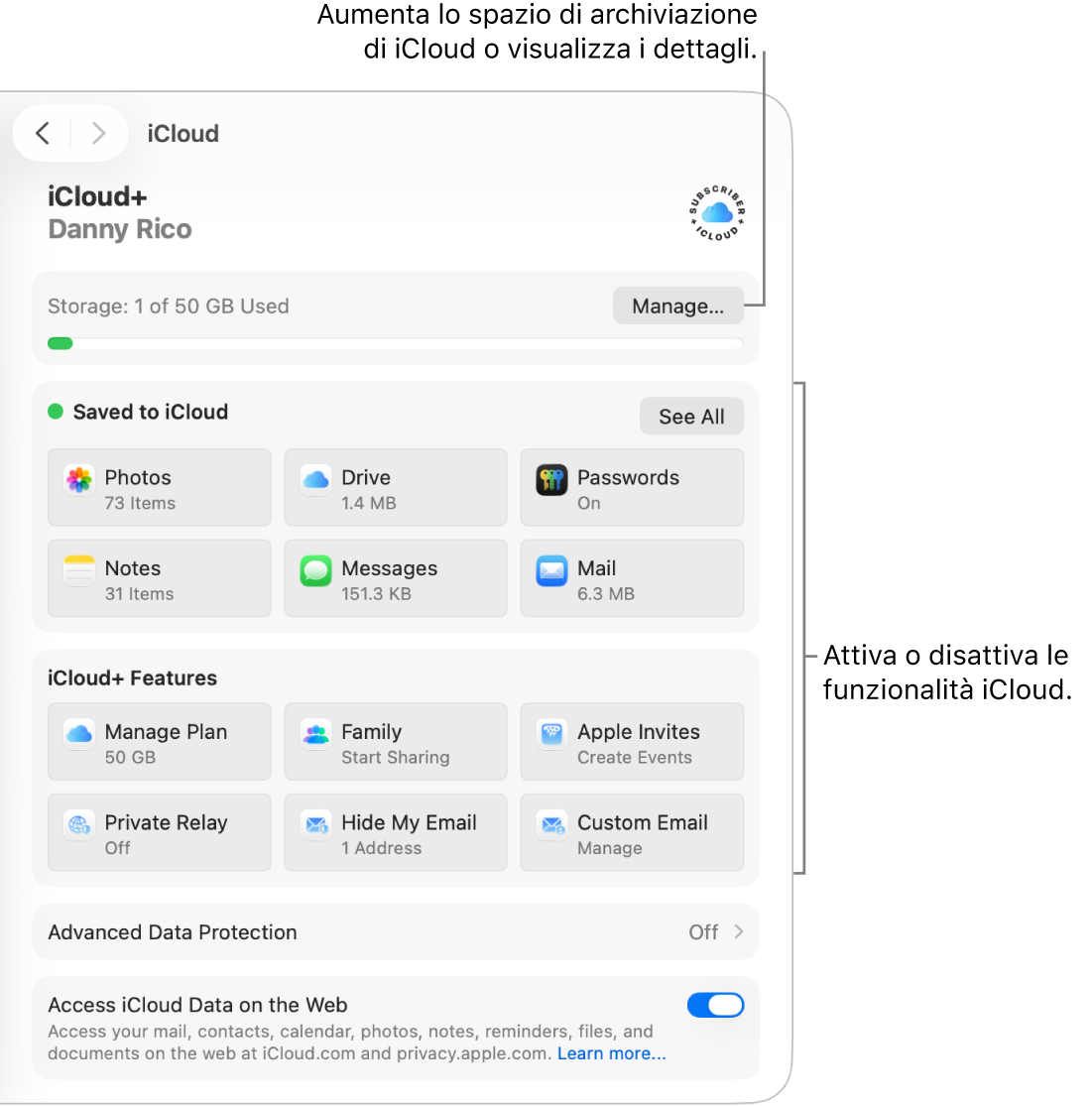
Nota: le funzionalità di iCloud potrebbero variare in base al Paese. Consulta la pagina web sulla Disponibilità delle funzioni di macOS.
Attivare o disattivare le funzionalità di iCloud
Sul Mac, apri l’app Impostazioni di Sistema
 .
.Fai clic sul tuo nome nella parte superiore della barra laterale.
Se non vedi il tuo nome, fai clic su “Accedi”, inserisci l’indirizzo email o il numero di telefono del tuo Apple Account, quindi inserisci la tua password.
Fai clic su iCloud.
Esegui una delle seguenti operazioni (se una funzionalità non è presente nell’elenco, fai clic su “Vedi tutto”):
Fai clic su una funzionalità di iCloud (come iCloud Drive o Mail), quindi attiva o disattiva “Sincronizza questo Mac”.
Se “Sincronizza questo Mac” non viene mostrato, fai clic su Attiva o Disattiva.
Attiva o disattiva una delle funzionalità di iCloud (come Calendario o Promemoria).
Alcune funzionalità dispongono di impostazioni aggiuntive che puoi modificare quando questa funzionalità è attiva. Fai clic sul nome della funzionalità, poi regola le impostazioni.
Aggiornare a iCloud+
Effettua l’aggiornamento ad iCloud+ per ottenere più spazio di archiviazione e funzionalità esclusive, tra cui “Relay privato iCloud”, un servizio che protegge la tua privacy online; “Nascondi la mia email”, un metodo semplice per creare un indirizzo email unico e casuale quando ne hai bisogno; e supporto esteso per le registrazioni “Video sicuro di HomeKit”, così potrai impostare in casa un numero maggiore di videocamere di sicurezza. Consulta Cos’è iCloud+?.
Nota: iCloud+ potrebbe non essere disponibile in tutti i paesi o regioni. Consulta la pagina web sulla Disponibilità delle funzioni di macOS.
Sul Mac, apri l’app Impostazioni di Sistema
 .
.Fai clic sul tuo nome nella parte superiore della barra laterale.
Se non vedi il tuo nome, fai clic su “Accedi”, inserisci l’indirizzo email o il numero di telefono del tuo Apple Account, quindi inserisci la tua password.
Fai clic su iCloud, scorri verso il basso, quindi fai clic sul pulsante per passare ad iCloud+.
Seleziona un piano, quindi segui le istruzioni mostrate sullo schermo.
Se hai già un abbonamento ad iCloud+ ma desideri più spazio di archiviazione, consulta Ottieni più spazio di archiviazione su iCloud. Se desideri effettuare il downgrade o annullare il tuo abbonamento ad iCloud+, consulta l’articolo del supporto Apple Effettuare il downgrade o annullare il piano iCloud+.
Attivare “Foto di iCloud”
Sul Mac, apri l’app Impostazioni di Sistema
 .
.Fai clic sul tuo nome nella parte superiore della barra laterale.
Se non vedi il tuo nome, fai clic su “Accedi”, inserisci l’indirizzo email o il numero di telefono del tuo Apple Account, quindi inserisci la tua password.
Fai clic su iCloud, fai clic su Foto, quindi attiva “Sincronizza questo Mac”.
Per ulteriori informazioni sulla configurazione di “Foto di iCloud”, consulta Utilizzare “Foto di iCloud”.
Dopo aver attivato “Foto di iCloud”, puoi usare la libreria di foto condivisa su iCloud per collaborare con un massimo di cinque amici o familiari per creare una raccolta condivisa di foto e video.
Disattivare il portachiavi iCloud
Se hai configurato l’autenticazione a due fattori per il tuo Apple Account e il Mac richiede una password di login, la configurazione di Portachiavi iCloud verrà considerata conclusa dopo che avrai attivato “Password e portachiavi” nelle impostazioni di iCloud. Altrimenti, quando attivi “Password e portachiavi”, ti verrà richiesto di effettuare un aggiornamento per poter utilizzare l’autenticazione a due fattori. Segui le istruzioni sullo schermo per configurare l’autenticazione a due fattori e assicurati che il Mac sia configurato per richiedere una password.
Per ulteriori informazioni, consulta Configurare Portachiavi di iCloud per inserire automaticamente le informazioni.
Attivare Trova il mio Mac
Quando attivi “Trova il mio Mac”, devi consentire alla funzionalità di utilizzare la posizione del tuo Mac. Consulta Configurare “Trova il mio Mac”.
Per configurare iCloud su iPhone, iPad, Apple TV o su un computer Windows, consulta Configurare iCloud su tutti i tuoi dispositivi sul manuale utente di iCloud.