
Ingrandire il testo e le icone sul Mac
Puoi aumentare le dimensioni di testo e icone sul Mac in modo che siano più facili da vedere.
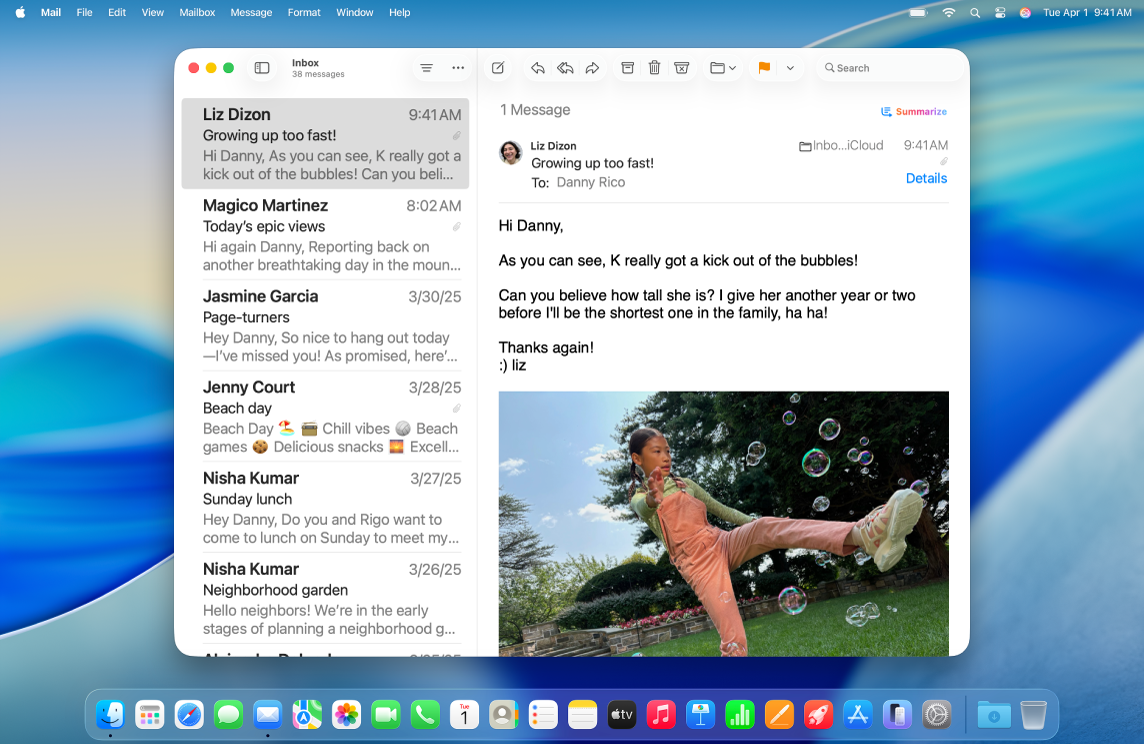
Ingrandire il testo e le icone in varie app e sulla Scrivania
Puoi impostare una dimensione del testo preferita per le app e sulla Scrivania.
Sul Mac, scegli menu Apple

 nella barra laterale.
nella barra laterale.Fai clic su Schermo, scorri verso il basso fino alla sezione Testo, quindi fai clic su “Dimensioni testo”.
Trascina il cursore verso destra per aumentare le dimensioni del testo sulla scrivania, nelle barre laterali delle app e nelle app elencate (la funzionalità è disponibile con le app impostate su “Usa le dimensioni di lettura preferite”).
Per impostare dimensioni del testo differenti per una qualsiasi delle app elencate, fai clic sul menu a comparsa accanto all’app, quindi seleziona le dimensioni che desideri.
Nota: se un’app è impostata su “Personalizzate nell’app”, sono state impostate dimensioni del testo specifiche nelle impostazioni dell’app. Modificando le dimensioni del testo dell’app in Impostazioni di Sistema, le dimensioni del testo personalizzate dell’app vengono sostituite.
Ingrandire il testo e le icone in un’app
Molte app consentono di regolare le dimensioni del testo o delle icone.
Dove | Come modificare le dimensioni del testo o delle icone | ||||||||||
|---|---|---|---|---|---|---|---|---|---|---|---|
Barre laterali app | Scegli menu Apple | ||||||||||
Calendario | Vai alla vista Giorno, Settimana o Mese nell’app Calendario | ||||||||||
Finder | Seleziona
Nota: non è possibile modificare le dimensioni del testo nella vista galleria o le dimensioni delle icone nella vista colonna. Consulta Modificare il modo in cui vengono visualizzate le cartelle nel Finder. | ||||||||||
Vai a un’email nell’app Mail | |||||||||||
Messaggi | Vai su una conversazione nell’app Messaggi | ||||||||||
News | Vai su un articolo nell’app News | ||||||||||
Safari | Vai su una pagina web nell’app Safari
| ||||||||||
Suggerimento: puoi ingrandire e ridurre rapidamente le dimensioni di immagini, pagine web e file PDF con i gesti, ad esempio pizzicando o toccando il mouse o il trackpad. Articolo del supporto Apple Usare i gesti Multi-Touch sul Mac.
Ingrandire il testo e le icone sulla scrivania
Puoi regolare le dimensioni del testo e delle icone sulla scrivania e nel Dock.
Dove | Come modificare le dimensioni del testo o delle icone | ||||||||||
|---|---|---|---|---|---|---|---|---|---|---|---|
Scrivania | Fai clic tenendo premuto il tasto Ctrl sulla scrivania, quindi esegui una delle operazioni di seguito:
| ||||||||||
Dock | Scegli menu Apple
| ||||||||||
È anche possibile visualizzare una versione più grande del testo che stai leggendo o digitando in una finestra separata, ingrandendo la schermata o impostano una risoluzione dello schermo più bassa, in modo che le dimensioni di tutti gli elementi aumentino. Consulta Aumentare le dimensioni dei contenuti sullo schermo del Mac.