
Personalizzare lo sfondo sul Mac
Puoi modificare l’immagine da visualizzare sulla scrivania. Scegli tra una varietà di immagini o colori forniti da Apple, o utilizza le tue immagini.
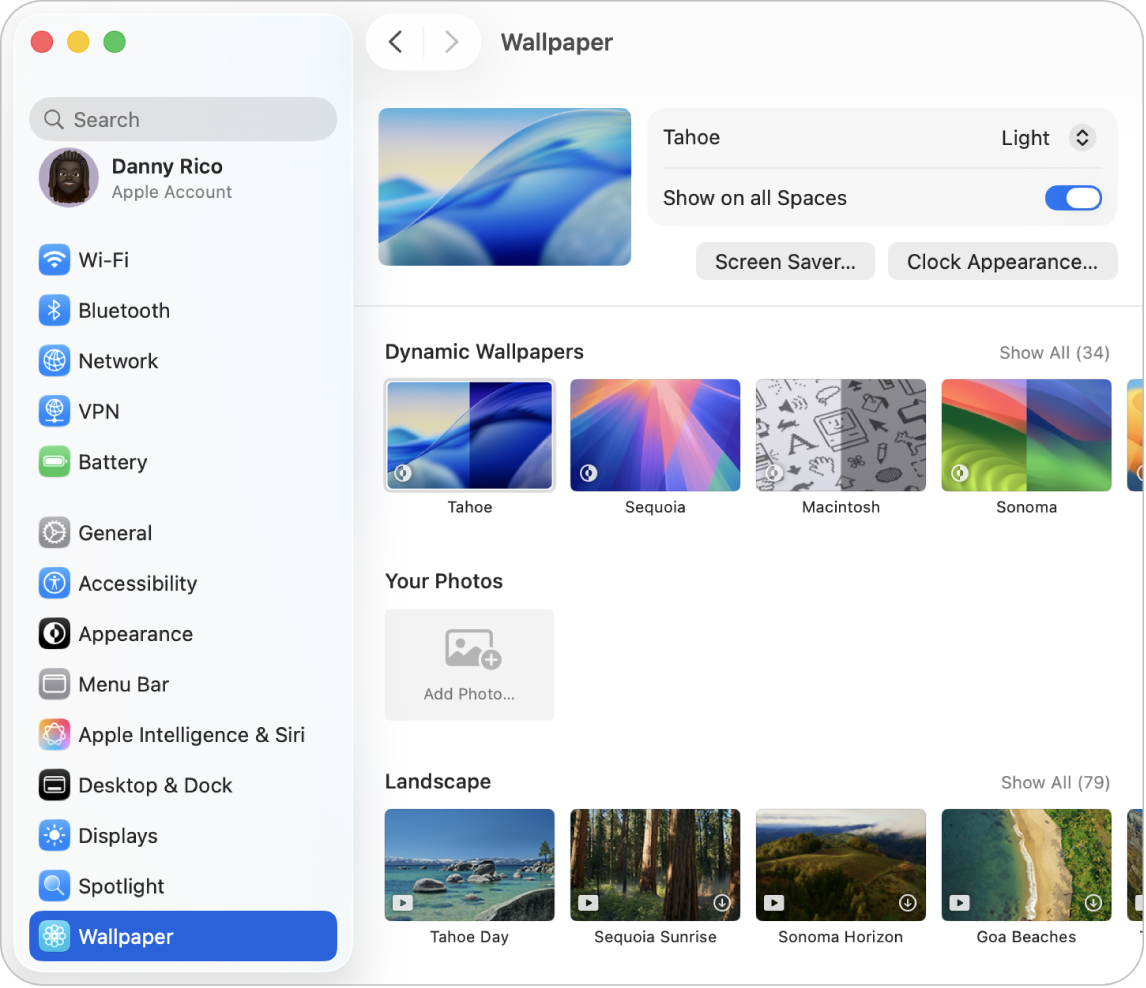
Scegliere uno sfondo integrato
Sul Mac, apri l’app Impostazioni di Sistema
 .
.Fai clic su Sfondo
 nella barra laterale. (Potrebbe essere necessario scorrere verso il basso).
nella barra laterale. (Potrebbe essere necessario scorrere verso il basso).Seleziona uno sfondo da una delle categorie disponibili:
Sfondi dinamici: la luminosità di queste immagini aumenta o diminuisce in base all’ora del giorno per la posizione attuale.
Le tue foto scegli una singola foto, un file immagine o una serie di foto.
Viste aeree “Paesaggi naturali”, “Paesaggi urbani”, “Ambienti sottomarini” e Terra: queste immagini aeree si animano quando blocchi o sblocchi il Mac, mostrando viste spettacolari. Di default, la vista aerea selezionata come sfondo viene utilizzata anche come salvaschermo.
Viste aeree casuali: immagini fisse che cambiano in base a un intervallo impostato da te.
Immagini: immagini fisse che mostrano immagini creative.
Colori: questi campioni applicano uno sfondo tinta unita alla scrivania.
Imposta le opzioni dello sfondo.
Le opzioni vengono mostrate accanto al nome dello sfondo nella parte superiore dello schermo e variano in base allo sfondo che hai scelto. Ad esempio, puoi:
Attivare una vista aerea slow motion come salvaschermo, utilizzando la vista aerea dello sfondo.
Scegliere la frequenza con cui cambiano le viste aeree.
Scegliere la versione chiara o scura dello sfondo dinamico.
Aggiungere uno sfondo personalizzato
Sul Mac, apri l’app Impostazioni di Sistema
 .
.Fai clic su Sfondo
 nella barra laterale. (Potrebbe essere necessario scorrere verso il basso).
nella barra laterale. (Potrebbe essere necessario scorrere verso il basso).Scorri verso il basso fino a “Le tue foto”, fai clic sul pulsante “Aggiungi foto”, quindi scegli una delle seguenti opzioni:
Aggiungere una foto dalla libreria: fai clic su “Scegli da Foto”, quindi seleziona una foto.
Aggiungere un file immagine: fai clic su “Scegli file”, seleziona un file e fai clic su Apri. Puoi anche trascinare un’immagine dalla scrivania o da una cartella sulla miniatura nella parte alta delle impostazioni Sfondo per utilizzarla come sfondo.
Aggiungere una cartella dal Finder: fai clic su “Scegli cartella”, seleziona una cartella, quindi fai clic su Apri.
Aggiungere un album o una cartella dall’app Foto: seleziona un album o una cartella in “Set di foto”.
Suggerimento: puoi scegliere le dimensioni e la posizione dell’immagine dello sfondo, riprodurre le immagini in modo casuale e molto altro. Consulta Impostazioni Sfondo.
Puoi anche scegliere uno sfondo personalizzato senza aprire nelle impostazioni Sfondo.
Utilizzare un’immagine trovata sul web: Fai clic con il tasto destro sull’immagine nella finestra di Safari, quindi scegli “Usa immagine come sfondo”.
Utilizzare un’immagine salvata sul Mac: Fai clic su
 nel Dock per aprire una finestra del Finder. Fai clic sul file dell’immagine, quindi fai clic su “Imposta immagine della scrivania”.
nel Dock per aprire una finestra del Finder. Fai clic sul file dell’immagine, quindi fai clic su “Imposta immagine della scrivania”.Utilizzare una foto dalla libreria di Foto: apri l’app Foto
 , seleziona una foto, fai clic su
, seleziona una foto, fai clic su  nella barra strumenti di Foto, quindi fai clic su “Imposta sfondo”.
nella barra strumenti di Foto, quindi fai clic su “Imposta sfondo”.
Rimuovere uno sfondo personalizzato
Sul Mac, apri l’app Impostazioni di Sistema
 .
.Fai clic su Sfondo
 nella barra laterale. (Potrebbe essere necessario scorrere verso il basso).
nella barra laterale. (Potrebbe essere necessario scorrere verso il basso).Posiziona il puntatore del mouse sulla foto, sulla cartella o sull’album che vuoi rimuovere, quindi fai clic su
 .
.Nota: non puoi rimuovere una foto dalla sezione “Le tue foto” se questa è selezionata come sfondo.