
Visualizzare e aprire le app sul Mac
Spotlight è il luogo principale in cui puoi cercare, sfogliare e aprire le app.
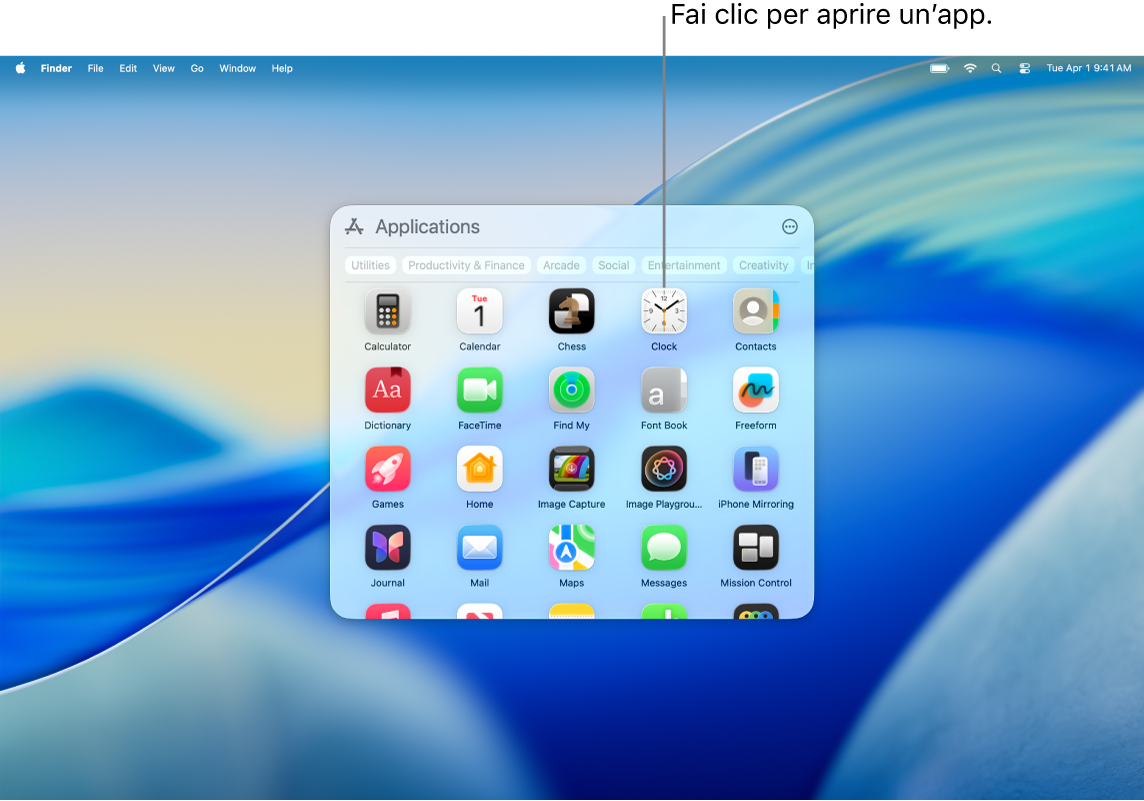
Cercare e aprire le app in Spotlight
Sul Mac, fai clic su
 nel Dock, oppure fai clic su
nel Dock, oppure fai clic su  nella barra dei menu, quindi fai clic su
nella barra dei menu, quindi fai clic su  .
.Inserisci il nome dell’app nel campo di ricerca, quindi premi Invio.
Fai clic sull’icona di un’app per aprirla.
Per chiudere Spotlight senza aprire un’app, fai clic all’esterno della finestra di Spotlight o premi il tasto Esc.
Durante il periodo di inattività, o se raggiungi un limite di tempo impostato per le app nelle impostazioni di “Tempo di utilizzo”, le icone delle app non sono attive e viene visualizzata l’icona di una clessidra 
Navigare in Spotlight
Sul Mac, fai clic su
 nel Dock, oppure fai clic su
nel Dock, oppure fai clic su  nella barra dei menu, quindi premi ⌘-1.
nella barra dei menu, quindi premi ⌘-1.Esegui una delle seguenti azioni:
Passare a un’altra app: premi un tasto freccia.
Filtra per categoria di app: Fai clic su una categoria nella parte superiore della finestra delle app, ad esempio “Produttività e finanza”.
Scegli una vista diversa: fai clic su
 , quindi scegli Griglia o Elenco. Puoi anche scegliere di mostrare le app per iPhone.
, quindi scegli Griglia o Elenco. Puoi anche scegliere di mostrare le app per iPhone.
I giochi che scarichi da Apple Games vengono aggiunti alla categoria Arcade nella finestra delle app di Spotlight. Se stai utilizzando un controller di gioco compatibile, puoi accedere ad Arcade e navigare nella finestra delle app utilizzando il controller. Per ulteriori informazioni sull’uso dei controller di gioco con il Mac, consulta l’articolo del supporto Apple Connettere un controller di gioco wireless al tuo dispositivo Apple.
Aggiungere app a Spotlight
Le app che scarichi da App Store vengono visualizzate automaticamente in Spotlight.
Per aggiungere un’app che non hai scaricato da App Store, trascina l’app nella cartella Applicazioni nel Finder sul Mac. L’app viene visualizzata in Spotlight.
Suggerimento: Puoi trascinare un’app dalla finestra di navigazione delle app e aggiungerla al Dock. L’app si trova sia nel Dock sia in Spotlight. Puoi anche trascinare un’app sulla scrivania per accedervi rapidamente.