
Utilizzare la tastiera come un mouse con il Mac
Con “Tasti mouse” sul Mac, puoi utilizzare la tastiera per spostare il puntatore e premere il tasto del mouse.
Suggerimento: puoi utilizzare le abbreviazioni da tastiera per navigare tra gli elementi sullo schermo con “Accesso completo da tastiera”. Consulta Navigare il Mac utilizzando “Accesso completo da tastiera”.
Attivare o disattivare “Tasti mouse”
Scegli menu Apple

 nella barra laterale, quindi fai clic su “Controllo puntatore”. (Potresti dover scorrere verso il basso).
nella barra laterale, quindi fai clic su “Controllo puntatore”. (Potresti dover scorrere verso il basso).Attiva o disattiva “Tasti mouse”.
Nota: Quando l’opzione “Tasti mouse” è attiva, non puoi usare la tastiera o il tastierino numerico per inserire testo.
Suggerimento: utilizza le abbreviazioni di accessibilità per attivare o disattivare velocemente i tasti mouse.
Controllare il puntatore con la tastiera
La seguente illustrazione mostra i tasti da utilizzare su una tastiera (i tasti a sinistra) e su un tastierino numerico (i tasti a destra) quando è attivo Tasti mouse.
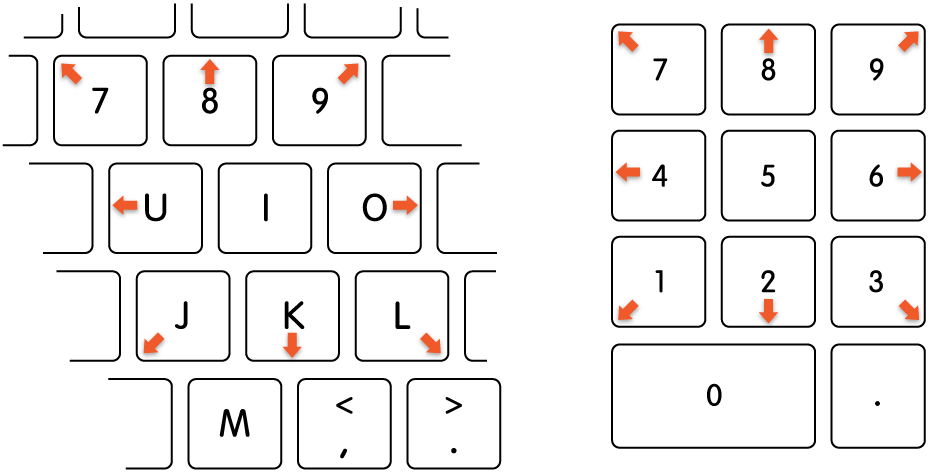
Per spostare il puntatore del mouse:
Con un tastierino numerico: usa i tasti 7, 8, 9, 4, 6, 1, 2, 3 del tastierino.
Con la tastiera: usa i tasti 7, 8, 9, U, O, J, K, L.
Per fare clic su un pulsante del mouse:
Con un tastierino numerico: premi 5 sul tastierino.
Con la tastiera: premi I.
Per premere e tenere premuto il pulsante del mouse:
Con un tastierino numerico: premi 0 (zero) sul tastierino.
Con la tastiera: premi M.
Per rilasciare il pulsante del mouse:
Con un tastierino numerico: premi “.” (punto) sul tastierino.
Con la tastiera: premi “.” (punto).
Puoi utilizzare le abbreviazioni da tastiera, gli interruttori assistivi o le espressioni facciali anche per eseguire le azioni del mouse come il clic, il clic con il pulsante destro e il doppio clic. Scegli menu Apple 
![]() nella barra laterale, fai clic su “Controllo puntatore”, quindi attiva “Azioni puntatore alternative”. (Potresti dover scorrere verso il basso). Per personalizzare le azioni, fai clic su
nella barra laterale, fai clic su “Controllo puntatore”, quindi attiva “Azioni puntatore alternative”. (Potresti dover scorrere verso il basso). Per personalizzare le azioni, fai clic su ![]() .
.
Apri le impostazioni “Controllo puntatore” per me
Se sei nonvedente o ipovedente, puoi utilizzare i comandi della tastiera di VoiceOver per ascoltare la lettura degli elementi sullo schermo e spostarti per interagire con essi. Vedi il Manuale utente di VoiceOver.