
Visualizzare e modificare file con Visualizzazione rapida sul Mac
Visualizzazione rapida offre un’anteprima rapida e completa dei file di quasi tutti i tipi senza aprirli. Puoi ruotare le foto, ritagliare clip audio e video e utilizzare lo strumento di modifica direttamente nella finestra “Visualizzazione rapida”.
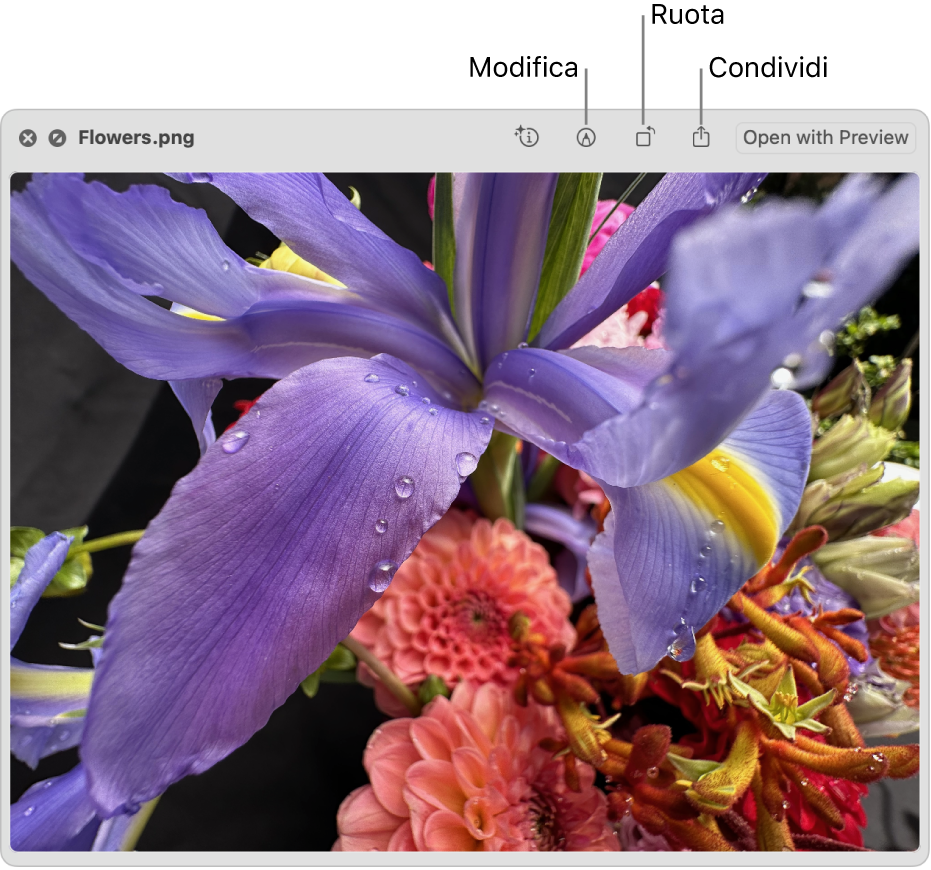
Suggerimento: utilizza la visualizzazione rapida per gli elementi nelle finestre del Finder, sulla scrivania, nelle email, nei messaggi e in altri luoghi.
Sul Mac, seleziona uno o più elementi, quindi premi la barra spaziatrice.
Una finestra di “Visualizzazione rapida” si apre. Se hai selezionato più elementi, l’ultimo elemento selezionato viene visualizzato per primo.
Nella finestra “Visualizzazione rapida” esegui una delle seguenti operazioni:
Ridimensionare le finestre: trascina gli angoli della finestra. Oppure, fai clic su
 nell’angolo in alto a sinistra della finestra di “Visualizzazione rapida”. Per uscire dalla modalità a tutto schermo, sposta il puntatore nella parte inferiore della finestra, quindi fai clic su
nell’angolo in alto a sinistra della finestra di “Visualizzazione rapida”. Per uscire dalla modalità a tutto schermo, sposta il puntatore nella parte inferiore della finestra, quindi fai clic su  .
. Ingrandire o ridurre un elemento: premi Comando-Più (+) per ingrandire l’immagine o Comando-Meno (–) per ridurla.
Ruotare un elemento: fai clic su
 o tieni premuto il tasto Opzione, quindi fai clic su
o tieni premuto il tasto Opzione, quindi fai clic su  . Fai clic più volte per continuare a ruotare l’elemento.
. Fai clic più volte per continuare a ruotare l’elemento. Modificare un elemento: fai clic su
 . Vedi Modificare i file.
. Vedi Modificare i file.Ritagliare un elemento audio o video: fai clic su
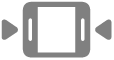 , quindi trascina le maniglie gialle nella barra di ritaglio. Per provare le modifiche, fai clic su
, quindi trascina le maniglie gialle nella barra di ritaglio. Per provare le modifiche, fai clic su  . Per ricominciare, fai clic su Ripristina. Al termine, per salvare le modifiche, fai clic su Fine, quindi scegli di sostituire il file originale o crea un nuovo file.
. Per ricominciare, fai clic su Ripristina. Al termine, per salvare le modifiche, fai clic su Fine, quindi scegli di sostituire il file originale o crea un nuovo file.Sfogliare gli elementi (se hai selezionato più elementi): fai clic sulle frecce vicino alla parte superiore sinistra della finestra o premi il tasto Freccia sinistra o Freccia destra. In modalità a schermo intero, fai clic su
 per visualizzare gli elementi come presentazione.
per visualizzare gli elementi come presentazione.Mostrare gli elementi in una griglia (se hai selezionato più elementi): fai clic su
 o premi Comando-Invio.
o premi Comando-Invio.Aprire un elemento: fai clic su “Apri con [app]”.
Condividere un elemento: fai clic su
 , quindi scegli il metodo di condivisione che preferisci utilizzare per l’elemento.
, quindi scegli il metodo di condivisione che preferisci utilizzare per l’elemento.Copiare il soggetto di un elemento: se l’elemento è uno screenshot o una foto, puoi isolare il soggetto dell’immagine dallo sfondo. Fai clic sull’immagine tenendo premuto il tasto Ctrl, quindi scegli “Copia soggetto”. A questo punto puoi incollare il soggetto in un documento, un’email, un messaggio di testo o una nota.
Al termine, premi la barra spaziatrice o fai clic su
 per chiudere la finestra “Visualizzazione rapida”.
per chiudere la finestra “Visualizzazione rapida”.
Nota: puoi visualizzare le immagini HDR (High Dynamic Range) in Visualizzazione rapida. Le immagini HDR presentano uno spettro più ampio di luminosità e colori, rendendo l’immagine più brillante e realistica. Quando visualizzi la stessa immagine HDR sia in Visualizzazione rapida che in un’altra app (come Anteprima), Visualizzazione rapida mostra l’immagine come HDR solo se si trova in primo piano.
quando apri una Live Photo nella finestra “Visualizzazione rapida”, la parte video della foto viene riprodotta automaticamente. Per visualizzarla di nuovo, fai clic su “Foto Live” nella parte inferiore a sinistra della foto.