
Modificare i permessi per file, cartelle o dischi sul Mac
Le impostazioni sui permessi determinano chi può visualizzare e modificare i file sul computer. È possibile modificare le impostazioni sui permessi nella parte inferiore della finestra Info di file, cartelle o dischi nel Finder. Ad esempio, puoi modificare le impostazioni sui permessi di una cartella per fare in modo che gli utenti che eseguono il login al Mac, o si connettono per condividere file, possano visualizzare, ma non modificare, i file nella cartella.
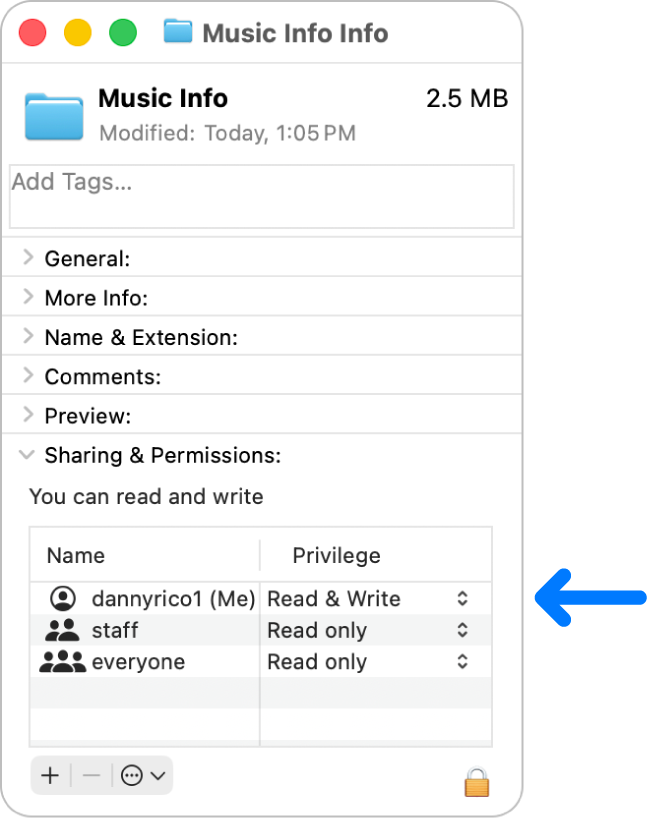
Assegnare permessi a preferenze “Utenti e Gruppi”
Sul Mac, seleziona un disco, una cartella o un file, quindi scegli File > Ottieni informazioni.
Se le informazioni in “Condivisione e permessi” non sono visibili, fai clic su
 . (Potresti dover scorrere verso il basso).
. (Potresti dover scorrere verso il basso).Fai clic su
 per sbloccare le impostazioni per i permessi.
per sbloccare le impostazioni per i permessi.Seleziona un utente o un gruppo nella colonna Nome, fai clic sul menu a comparsa e scegli un’impostazione per i privilegi.
Lettura/scrittura: consente a un utente di aprire l’elemento e modificarlo.
Sola lettura: consente a un utente di aprire l’elemento, ma non di modificarne il contenuto.
Sola scrittura (Drop Box): crea una cartella in una casella a sola scrittura. Gli utenti possono copiare gli elementi nella casella a sola scrittura ma non possono aprirla. Solo il proprietario della casella a sola scrittura può aprire la casella.
Nessun accesso: blocca qualsiasi accesso all’elemento.
Puoi annullare qualsiasi modifica alle impostazioni dei privilegi per un utente o gruppo nella sezione "Condivisione e permessi” a partire dall’apertura della finestra Informazioni. Prima di chiudere la finestra Informazioni, fai clic su ![]() nella parte inferiore della finestra, quindi scegli “Ripristina modifiche”.
nella parte inferiore della finestra, quindi scegli “Ripristina modifiche”.
Applicare permessi a tutti gli elementi di un cartella o di un disco
Sul Mac, seleziona una cartella o un disco, quindi scegli File > Ottieni informazioni.
Se le informazioni in “Condivisione e permessi” non sono visibili, fai clic su
 accanto a “Condivisione e permessi”. (Potresti anche dover scorrere verso il basso.)
accanto a “Condivisione e permessi”. (Potresti anche dover scorrere verso il basso.)Fai clic su
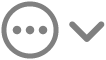 nella parte inferiore della finestra, quindi scegli “Applica agli elementi inclusi”.
nella parte inferiore della finestra, quindi scegli “Applica agli elementi inclusi”.
Modificare il proprietario di un elemento
Sul Mac, seleziona l’elemento, quindi scegli File > Ottieni informazioni.
Se le informazioni in “Condivisione e permessi” non sono visibili, fai clic su
 accanto a “Condivisione e permessi”. (Potresti anche dover scorrere verso il basso.)
accanto a “Condivisione e permessi”. (Potresti anche dover scorrere verso il basso.)Se il nome del nuovo proprietario non è elencato nella colonna Nome nella sezione “Condivisione e permessi”, fai clic su
 per aggiungere il nuovo proprietario.
per aggiungere il nuovo proprietario.Seleziona il nuovo proprietario nella colonna Nome, fai clic su
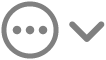 nella parte inferiore della finestra, quindi scegli “Rendi proprietario [Nome utente]”.
nella parte inferiore della finestra, quindi scegli “Rendi proprietario [Nome utente]”.
Puoi annullare qualsiasi modifica al proprietario di un elemento nella sezione "Condivisione e permessi” a partire dall’apertura della finestra Informazioni. Prima di chiudere la finestra Informazioni, fai clic su ![]() nella parte inferiore della finestra, quindi scegli “Ripristina modifiche”.
nella parte inferiore della finestra, quindi scegli “Ripristina modifiche”.
Aggiungere o rimuovere un utente o un gruppo nella colonna Nome
Sul Mac, seleziona un elemento, quindi scegli File > Ottieni informazioni.
Se le informazioni in “Condivisione e permessi” non sono visibili, fai clic su
 accanto a “Condivisione e permessi”. (Potresti anche dover scorrere verso il basso.)
accanto a “Condivisione e permessi”. (Potresti anche dover scorrere verso il basso.)Nella sezione “Condivisione e permessi” puoi eseguire le seguenti operazioni:
Aggiungere un utente o un gruppo: fai clic su
 sotto l’elenco, seleziona un utente o gruppo, quindi fai clic su Seleziona.
sotto l’elenco, seleziona un utente o gruppo, quindi fai clic su Seleziona.Rimuovere un utente o un gruppo: seleziona l’utente o il gruppo, quindi fai clic su
 sotto l’elenco.
sotto l’elenco.
Puoi annullare l’aggiunta o la rimozione di un utente o gruppo nella sezione “Condivisione e permessi”. Prima di chiudere la finestra Informazioni, fai clic su ![]() nella parte inferiore della finestra, quindi scegli “Ripristina modifiche”.
nella parte inferiore della finestra, quindi scegli “Ripristina modifiche”.