
Utilizzare le funzionalità di videoconferenza sul Mac
A seconda del modello di Mac che utilizzi, potresti essere in grado di utilizzare le funzionalità di videoconferenza, come la condivisione dello schermo, la “Modalità sovrapposizione”, gli effetti video e le reazioni, mentre utilizzi un’applicazione che registra i video. Se disponi di un iPhone supportato, puoi anche utilizzare iPhone come webcam sul Mac e utilizzare le funzioni di videoconferenza.
Condividere lo schermo in una videochiamata
Apri un’app che acquisisce video, come FaceTime, ed effettua una chiamata.
Fai clic su
 nella barra dei menu, fai clic su
nella barra dei menu, fai clic su  , quindi esegui una delle seguenti operazioni:
, quindi esegui una delle seguenti operazioni:Condividi l’intero schermo: condividi tutto lo schermo nella videochiamata. Fai clic su “Condividi l’intero schermo”.
Condividi una finestra: condividi una finestra di un’app. Posiziona il puntatore sulla finestra che vuoi condividere, quindi fai clic sul “Condividi questa finestra”.
Condividi un’applicazione: condividi tutte le finestre di una singola app. Posiziona il puntatore su una finestra dell’app che vuoi condividere, quindi fai clic sul “Condividi tutte le finestre dell’applicazione”.
Quando non hai più bisogno di condividere lo schermo, fai clic su “Interrompi condivisione”.
Utilizzare “Modalità sovrapposizione”
Se utilizzi macOS Sonoma o versione successiva e un computer Mac con chip Apple o Fotocamera Continuity con un iPhone 12 o modello successivo come webcam, puoi utilizzare “Modalità sovrapposizione” per personalizzare l’aspetto del video durante la condivisione dello schermo.
Apri un’app che acquisisce video, come FaceTime, ed effettua una chiamata.
Fai clic su
 nella barra dei menu, quindi fai clic su
nella barra dei menu, quindi fai clic su  . Scegli una delle seguenti opzioni in “Modalità sovrapposizione”:
. Scegli una delle seguenti opzioni in “Modalità sovrapposizione”:Nessuno: il video viene visualizzato in una finestra separata dallo schermo condiviso.
Piccolo: il video viene visualizzato all’interno di una finestra mobile che mostra una vista ritagliata dell’utente all’interno dello schermo condiviso.
Grande: il video è l’elemento più evidente della finestra e lo schermo è incorniciato accanto a te su un livello separato.
Quando hai terminato la presentazione e non hai più bisogno di condividere lo schermo, fai clic su “Interrompi condivisione”.
Nota: se non vedi l’opzione “Sovrapposizione presentatore”, l’app che usi non supporta questa opzione.
Aggiungere reazioni
Quando utilizzi un’app che registra video, come FaceTime, puoi aggiungere reazioni che riempiono l’inquadratura della fotocamera con divertenti effetti di realtà aumentata 3D, tra cui cuori, palloncini, fuochi d’artificio e altro ancora.
Apri un’app che permette di acquisire video, come FaceTime.
Fai clic su
 nella barra dei menu, quindi fai clic su
nella barra dei menu, quindi fai clic su  accanto a Reazioni e scegli una reazione.
accanto a Reazioni e scegli una reazione.Se non vedi la freccia, fai clic su Reazioni per attivare la funzionalità.
Fai clic su una reazione o utilizza un gesto della mano per generare una reazione. Puoi scegliere tra le seguenti reazioni:
Reazione | Gesto | Icona |
|---|---|---|
Cuori | 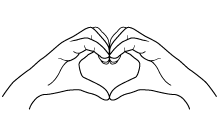 | 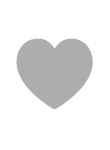 |
Pollici in alto | 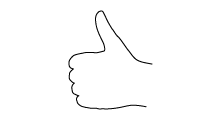 |  |
Pollici in giù | 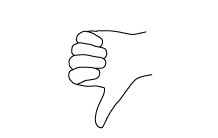 | 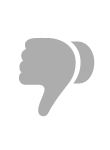 |
Palloncini | 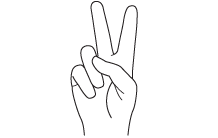 | 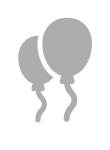 |
Pioggia | 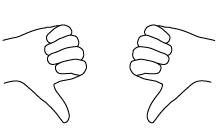 | 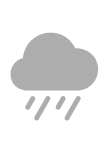 |
Coriandoli | 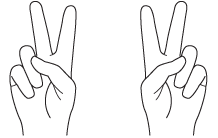 | 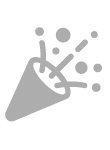 |
Laser | 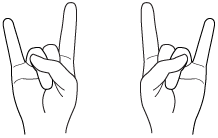 | 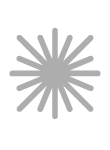 |
Fuochi d’artificio | 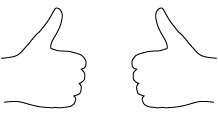 | 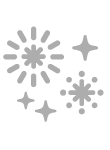 |
Nota: quando utilizzi i gesti, tieni le mani lontane dal viso e fai una breve pausa per attivare l’effetto.
Puoi anche attivare Panoramica Scrivania, che simula una telecamera dall’alto e mostra una vista dall’alto della Scrivania. Consulta Usare Panoramica Scrivania. (Panoramica Scrivania è disponibile sui computer Mac con la fotocamera 12 MP Center Stage o se utilizzi Fotocamera Continuity con iPhone 11 o modello successivo).