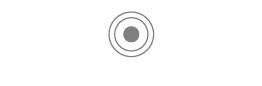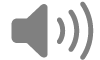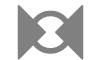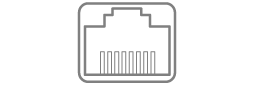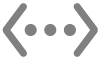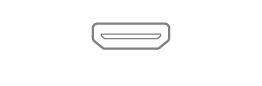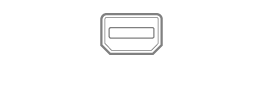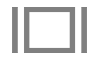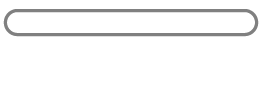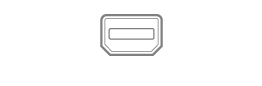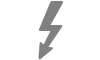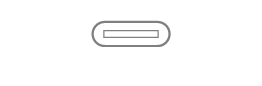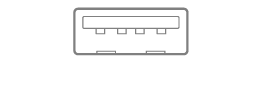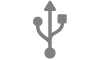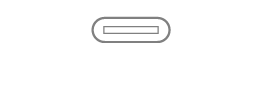Usare le porte sul Mac
Il Mac è dotato di porte che puoi utilizzare per il trasferimento di dati, collegare altoparlanti o cuffie o per connettere altri schermi.
Collegare gli accessori al Mac
Se disponi di un portatile Mac con chip Apple, devi approvare nuovi dispositivi USB o Thunderbolt e le schede SD da collegare al Mac. Se scegli Consenti, l’accessorio consente sia l’alimentazione che la trasmissione dei dati. Se scegli “Non consentire”, l’accessorio può comunque caricarsi, ma non viene trasmesso alcun dato.
Nota: l’approvazione delle schede SD viene richiesta se utilizzi macOS 13.3 o versione successiva.
Nota: l’opzione Consenti di solito è adatta ai dispositivi o gli accessori di tua proprietà. Se stai collegando il Mac a un dispositivo pubblico (ad esempio una stazione di ricarica aeroportuale), scegli “Non consentire”.
Se preferisci non approvare manualmente i nuovi dispositivi o accessori quando li colleghi, puoi modificare questa impostazione.
Sul Mac, scegli menu Apple

 nella barra laterale (Potresti dover scorrere verso il basso).
nella barra laterale (Potresti dover scorrere verso il basso). Fai clic sul menu a comparsa accanto a “Consenti il collegamento degli accessori”, quindi scegli “Automaticamente quando sbloccato” o Sempre per consentire ai dispositivi di collegarsi sempre senza approvazione manuale.
Informazioni sulle porte del Mac
Se non sai con esattezza quali porte sono disponibili sul tuo Mac, consulta l’articolo del supporto Apple Identificare le porte sul Mac.
Nota: potrebbe essere presente un’icona di identificazione accanto a ciascuna porta, a seconda del modello di Mac.
Porta | Aspetto | Icona | Descrizione |
|---|---|---|---|
Uscita audio analogica | Puoi utilizzare questa per collegare al tuo Mac altoparlanti amplificati o altre apparecchiature audio utilizzando un cavo audio standard con spinotto da 3,5 mm. | ||
Entrata audio | Puoi utilizzare questa porta per collegare apparecchi stereo per il Mac con un adattatore stereo da miniplug a RCA. Alcuni Mac supportano l’’ingresso audio ottico digitale usando il protocollo S/PDIF. Usa un cavo Toslink con un adattatore miniplug Toslink o un cavo in fibra ottica con spinotto ottico in plastica o nylon da 3,5 mm. | ||
Ethernet | Utilizza un cavo Ethernet per collegarti a internet. Consulta Informazioni sulla porta 10 Gigabit Ethernet sul Mac. | ||
HDMI | Collega una HDTV con porta HDMI. Questa porta ti consente di riprodurre su HDTV l’audio del computer oltre che il video. | ||
Cuffie | Puoi usare questa porta sia per le cuffie, sia come porta di uscita (line-out). Collega cuffie (con o senza microfono integrato), altoparlanti amplificati o altre apparecchiature audio utilizzando un cavo audio standard con spinotto da 3,5 mm. | ||
Mini DisplayPort | Collega a una porta Mini DisplayPort. Usa un adattatore per collegare a uno schermo DVI, HDMI o VGA. | ||
Vano scheda SD o SDXC | Nessuna icona | Importare le immagini da una fotocamera digitale o per archiviare le informazioni. Consulta l’articolo del supporto Apple Utilizzare lo slot per schede SD ed SDXC sul Mac. | |
Thunderbolt e Thunderbolt 2 | Collega a un dispositivo Thunderbolt o a uno schermo Mini DisplayPort. Usa un adattatore per collegare a uno schermo DVI, HDMI o VGA. | ||
Thunderbolt 3 (USB-C), Thunderbolt / USB 4, Thunderbolt 4 (USB-C) e Thunderbolt 5 (USB-C) | Collega a un dispositivo USB, Thunderbolt o a uno schermo Mini DisplayPort. Usa un adattatore per collegare a un dispositivo Thunderbolt 2 o a uno schermo DVI, HDMI o VGA. | ||
USB-A | Collega a un dispositivo USB 3 o USB 2. | ||
USB-C | Nessuna icona | Collega a un dispositivo USB, Thunderbolt o a uno schermo Mini DisplayPort, in base alle funzionalità della porta. Usa un adattatore per collegare a un dispositivo Thunderbolt 2 o a uno schermo DVI, HDMI o VGA. Consulta l’articolo del supporto Apple Identificare le porte sul Mac. |
Se la connessione con il dispositivo non funziona
Se il dispositivo esterno non funziona, prova a eseguire una delle seguenti operazioni:
Controllare il dispositivo: assicurati che tutti i dispositivi siano attivi e che tutti i cavi siano collegati. Se un dispositivo FireWire richiede un cavo di alimentazione, assicurati che sia collegato. assicurati di aver installato il software e il firmware di cui è dotato il dispositivo. Verifica il sito web del produttore per il software più recente. Se il dispositivo è in una catena di dispositivi, rimuovi il dispositivo dalla catena, quindi collegalo direttamente al computer e verifica se funziona.
Verifica di utilizzare il cavo giusto: se non hai il cavo giusto, potrebbe essere necessario utilizzare un adattatore. Consulta l’articolo del supporto Apple Adattatori per la porta Thunderbolt 4, Thunderbolt 3 o USB-C del Mac.
Controllare i dispositivi in catena: se il dispositivo fa parte di una catena di dispositivi Thunderbolt collegati, ciascun dispositivo collegato ad un altro e uno solo collegato direttamente alla porta Thunderbolt, scollega il dispositivo dalla catena e verifica che funzioni (consulta “Controllare il dispositivo”, qui sopra). Quindi, assicurati che tutti i dispositivi tranne quello collegato direttamente al Mac abbiano i cavi di alimentazione. Se il dispositivo collegato direttamente al Mac richiede un cavo di alimentazione, collegalo.
Se un dispositivo Mini DisplayPort è parte della catena, assicurati che sia alla fine e che sia collegato con un cavo Mini DisplayPort.
Verificare che il dispositivo venga visualizzato in “Informazioni di sistema”: sul Mac, tieni premuto il tasto Opzione e scegli menu Apple

Apri Informazioni di sistema per me
Nella finestra che appare, verifica se il dispositivo USB è presente sotto Hardware nell’elenco sulla sinistra. Se il dispositivo viene visualizzato ma non funziona, consulta la documentazione del dispositivo per ulteriori passaggi per la risoluzione dei problemi.
Puoi anche uscire dalle app che utilizzano il dispositivo e riaprirle, oppure riavviare il Mac.