
Utilizzare pannelli nelle finestre sul Mac
In molte app, puoi ridurre il numero di finestre aperte sulla scrivania aprendo gli elementi in un pannello anziché in una finestra distinta.
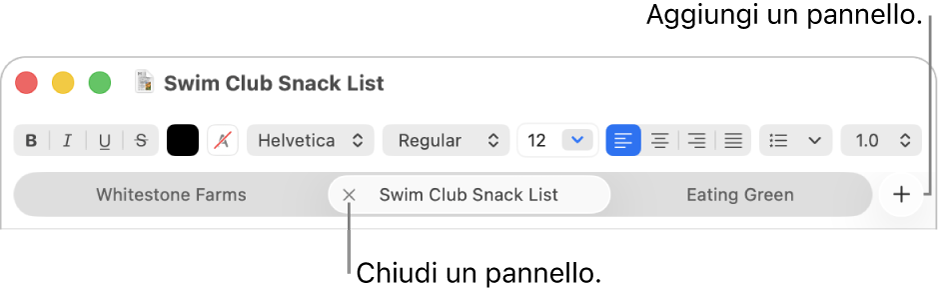
Specificare quando aprire i documenti all’interno di pannelli
Sul Mac, apri l’app Impostazioni di Sistema
 .
.Fai clic su “Scrivania e Dock”
 nella barra laterale. (Potresti dover scorrere verso il basso).
nella barra laterale. (Potresti dover scorrere verso il basso).Vai a Finestre, fai clic sul menu a comparsa “Preferisci pannelli quando apri i documenti”, quindi scegli un’opzione.
Suggerimento: per aprire rapidamente una nuova finestra in un’app puoi premere Opzione-Comando-N, anche quando nelle impostazioni Scrivania e Dock l’opzione “Apri nuovo documento come pannello” è impostata su Sempre.
Aggiungere pannelli
Sul Mac, apri un documento.
Per esempio, apri un documento nell’app TextEdit.
Nel documento, fai clic su
 nella barra dei pannelli o scegli File > Nuovo pannello (se disponibile).
nella barra dei pannelli o scegli File > Nuovo pannello (se disponibile).Se la barra dei pannelli non viene mostrata, scegli Vista > Mostra barra dei pannelli.
Salva il documento. Il nome di questo viene visualizzato come nome del pannello.
In alcune app, puoi aggiungere pannelli mediante un’abbreviazione da tastiera, in base all’impostazione dell’opzione relativa al pannello nelle impostazioni Scrivania e Dock. Quando l’opzione è impostata su “A tutto schermo” o su Sempre, premi Comando-N. Quando l’opzione è impostata su Mai, premi Opzione-Comando-N.
Mostrare i pannelli e navigare attraverso di essi
Sul Mac, in un’app che contiene pannelli, puoi eseguire le seguenti operazioni:
Mostrare tutte i pannelli in una finestra: per visualizzare miniature di tutti i pannelli aperti, scegli Vista > Mostra tutti i pannelli. Nella panoramica panelli, fai clic sul pannello che vuoi visualizzare. Per tornare al pannello attuale, scegli Vista > Esci dalla panoramica pannelli.
Passare da un pannello all’altro: fai clic su un pannello. Puoi anche premere Ctrl-Tabulatore o Ctrl-Maiuscole-Tabulatore per passare al pannello successivo o precedente.
Riordinare pannelli: trascina un pannello verso sinistra o verso destra.
Se desideri trasformare un pannello in una finestra distinta, seleziona il pannello, quindi scegli Finestra > Sposta pannello in una nuova finestra oppure trascina semplicemente il pannello al di fuori della finestra.
Unire la finestra di un’app in un’unica finestra con più pannelli
Sul Mac, nell’app che ha più di una finestra aperta, scegli Finestra > Unisci tutte le finestre. Se un’app ha più di un tipo di finestra (come Mail con la finestra del visualizzatore e la nuova finestra dei messaggi), solo il tipo di finestra in cui stai lavorando viene unito.
Per separare di nuovo la finestra, seleziona il pannello corrispondente, quindi scegli Finestra > Sposta pannello in una nuova finestra oppure trascina semplicemente il pannello al di fuori della finestra. Consulta Spostare e organizzare le finestre delle app.
Chiudere pannelli
Sul Mac, in un’app che contiene pannelli, esegui una delle seguenti operazioni:
Chiudere un pannello: sposta il puntatore sul pannello, quindi fai clic su
 .
.Chiudere tutti gli altri pannelli: sposta il puntatore sul pannello che vuoi tenere aperto, quindi tenendo premuto il tasto Opzione fai clic su
 .
.
Puoi nascondere l’app attiva o uscirne premendo Comando-H o Comando-Q.