

Strategi terpandu
Amankan akun, perangkat, dan informasi Anda. Mulai dari membuat perubahan kecil hingga memutuskan hubungan digital dengan orang-orang yang tidak ingin Anda hubungi lagi, petunjuk ini dapat membantu.
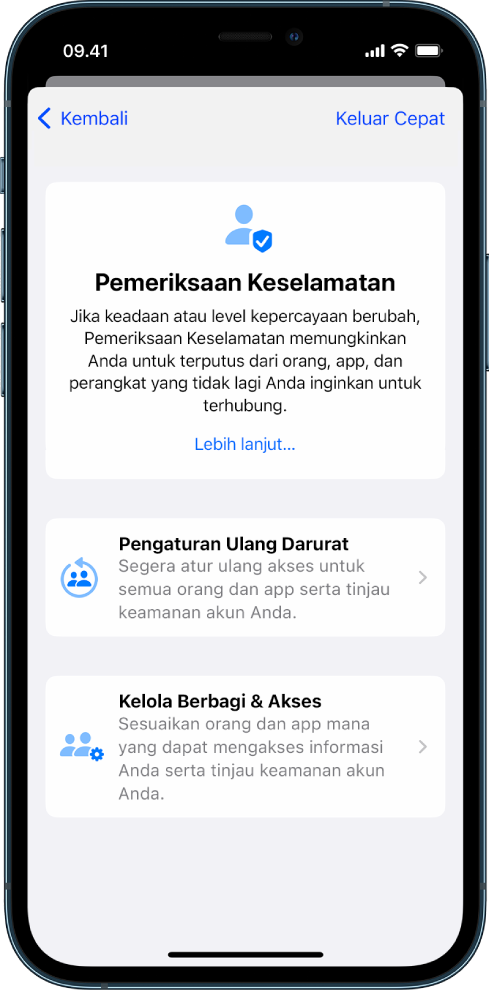
Alat dan solusi
Ubah hal yang Anda bagi dengan cepat.
Di iPhone dengan iOS 16 atau lebih baru:
Di iPhone dengan iOS 15 atau lebih lama, atau perangkat lain:
• Daftar Centang 1: Membatasi akses
• Daftar Centang 2: Mengelola lokasi
• Daftar Centang 3: Berhenti berbagi
Catatan: Untuk menemukan versi iOS Anda: Pengaturan > Umum > Mengenai
Petunjuk ini berisi berbagai macam sumber daya keselamatan pribadi, termasuk strategi, alat, dan puluhan topik petunjuk. Untuk kiat dalam menavigasi petunjuk dan jenis bantuan lainnya, lihat Tinjauan.