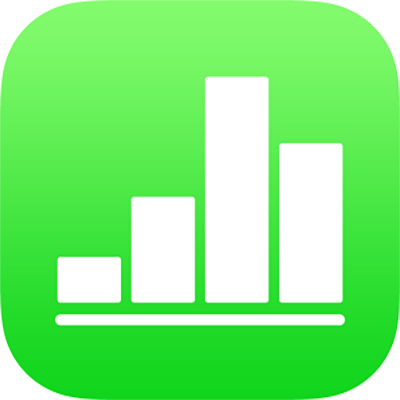
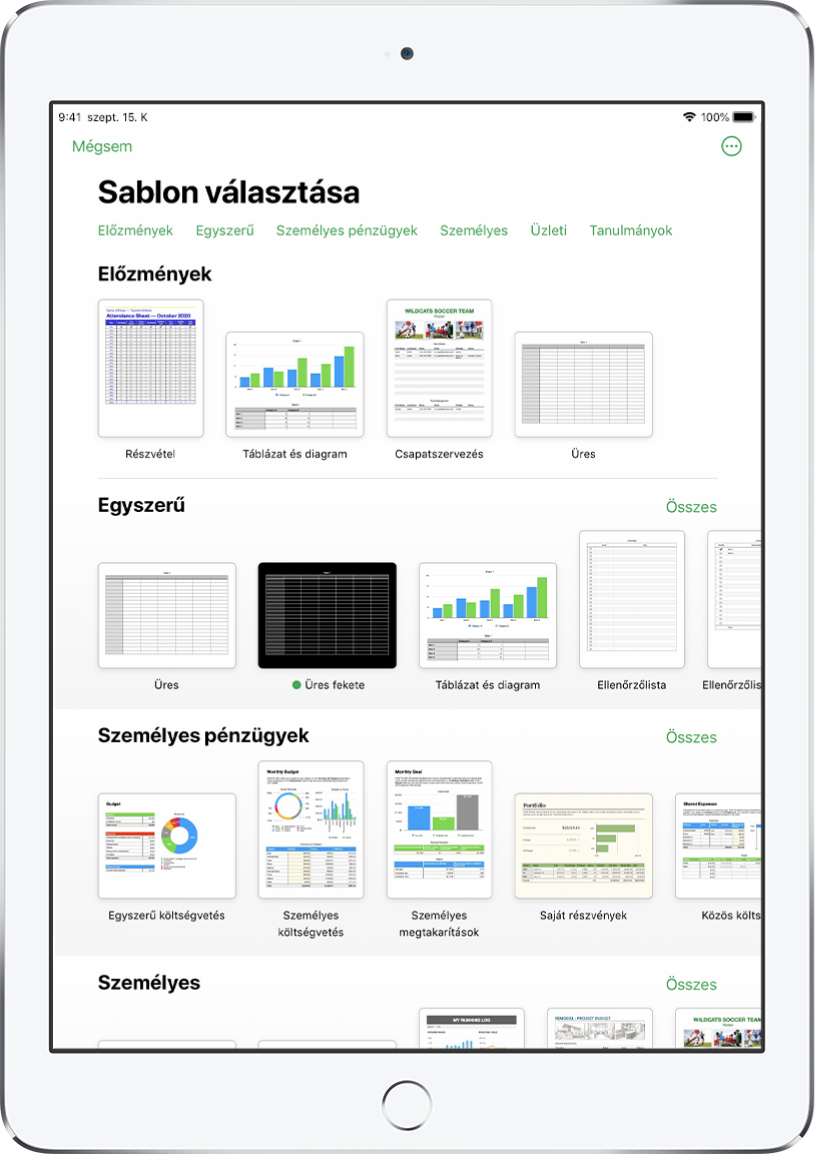
Kezdeti lépések a sablonokkal
Minden táblázat egy sablonnal kezdődik – ezt kiindulópontként használhatja. Lecserélheti a sablon diagramjait és adatait a saját tartalmával, valamint új táblázatokat, formulákat, stb. adhat hozzá.
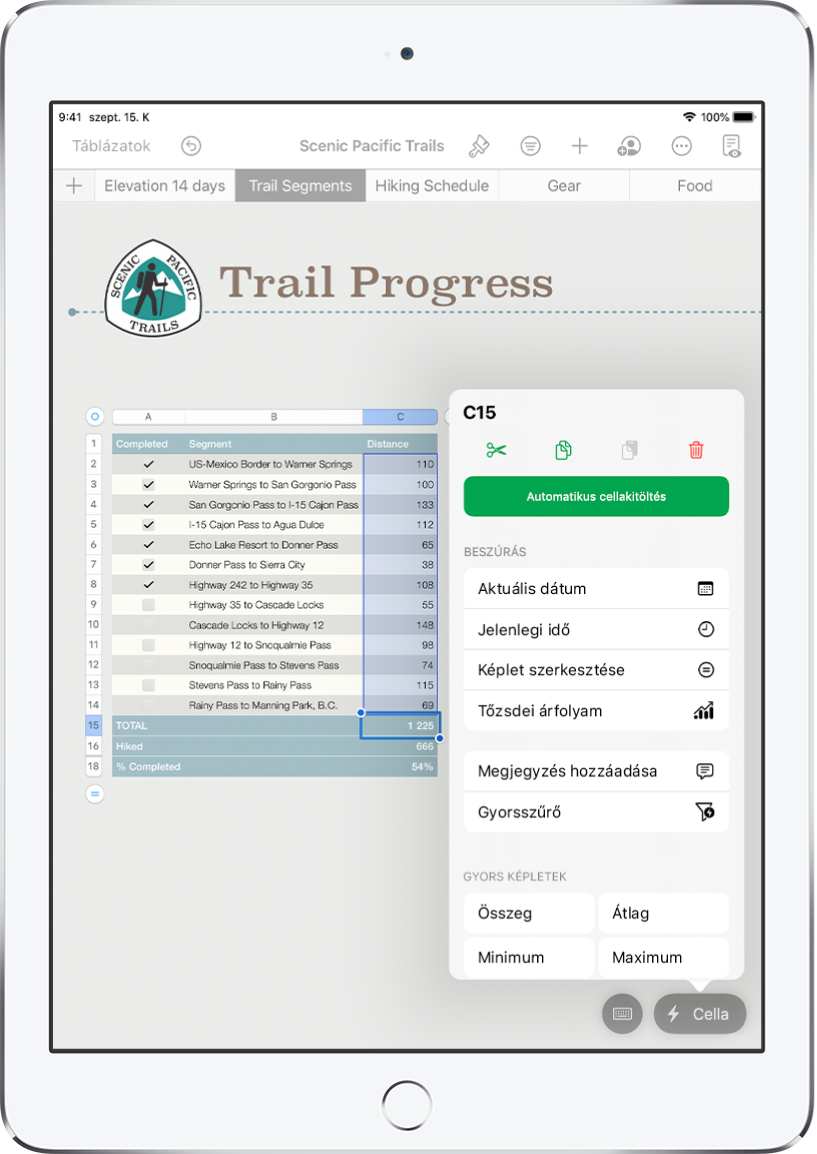
Adatok hozzáadása a táblázatokhoz
Adja meg a kívánt adatokat vagy importáljon adatokat egy másik fájlból. Igény szerint különféle előre beállított képletek közül is választhat (pl. ha összeget vagy átlagot szeretne számítani), és hozzáadhatja őket bármelyik cellához. Ha elegendő helyet szeretne biztosítani az összes adatnak, további sorokat és oszlopokat is hozzáadhat a táblázathoz.
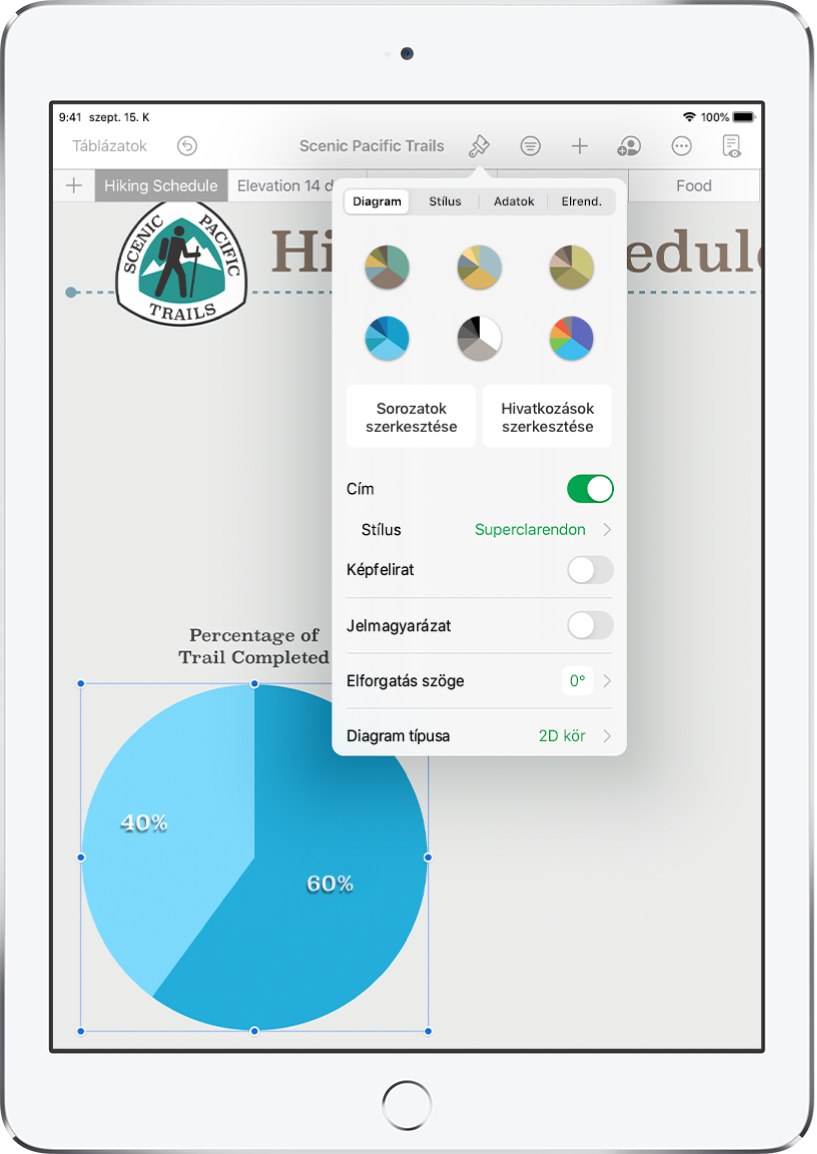
Diagram létrehozása
Adatait 2D vagy interaktív diagramokkal illusztrálhatja. Ha módosítja a táblázatban lévő adatokat, akkor a diagram automatikusan frissül.
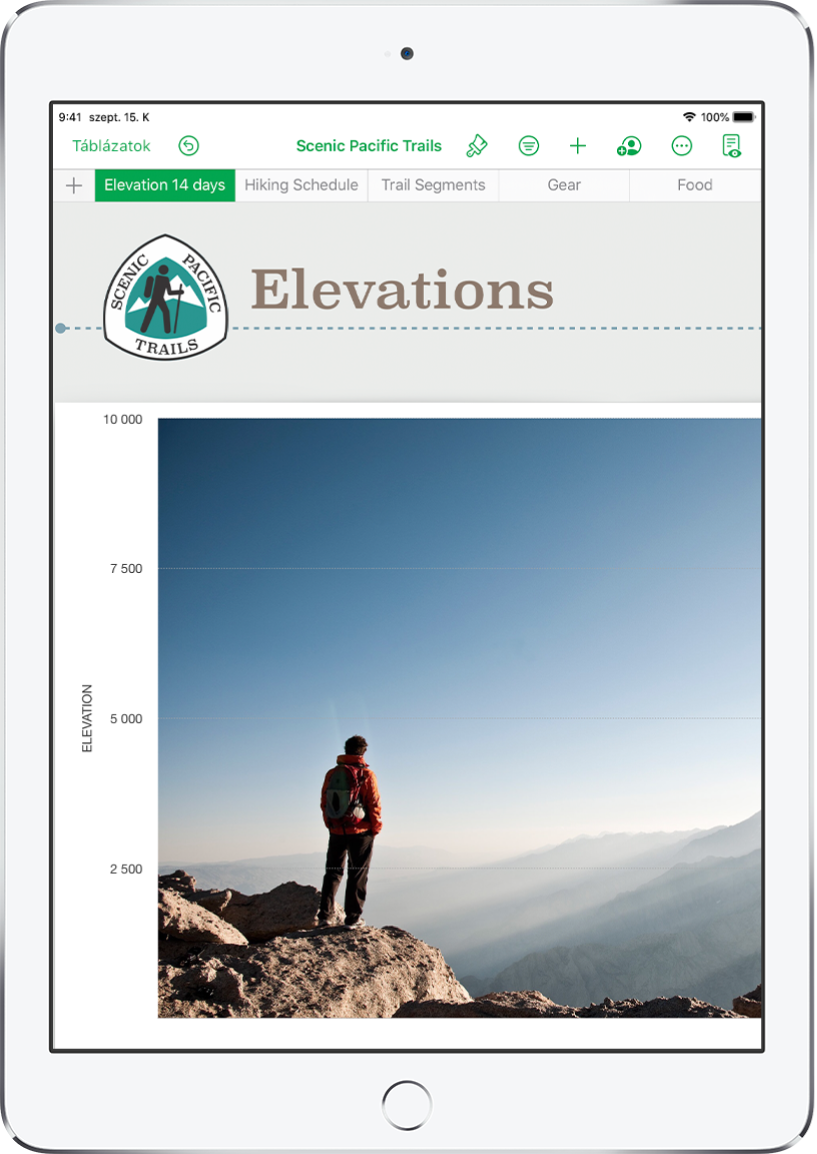
Rendszerezés munkalapok segítségével
A táblázatok rendszerezése érdekében létrehozhat külön munkalapot minden olyan adattípushoz, amelyet nyomon szeretne követni (pl. bevételekhez, költségekhez stb.). Ezután a megtekinteni kívánt lapra váltáshoz egyszerűen koppintson a táblázat tetején látható egyik fülre.
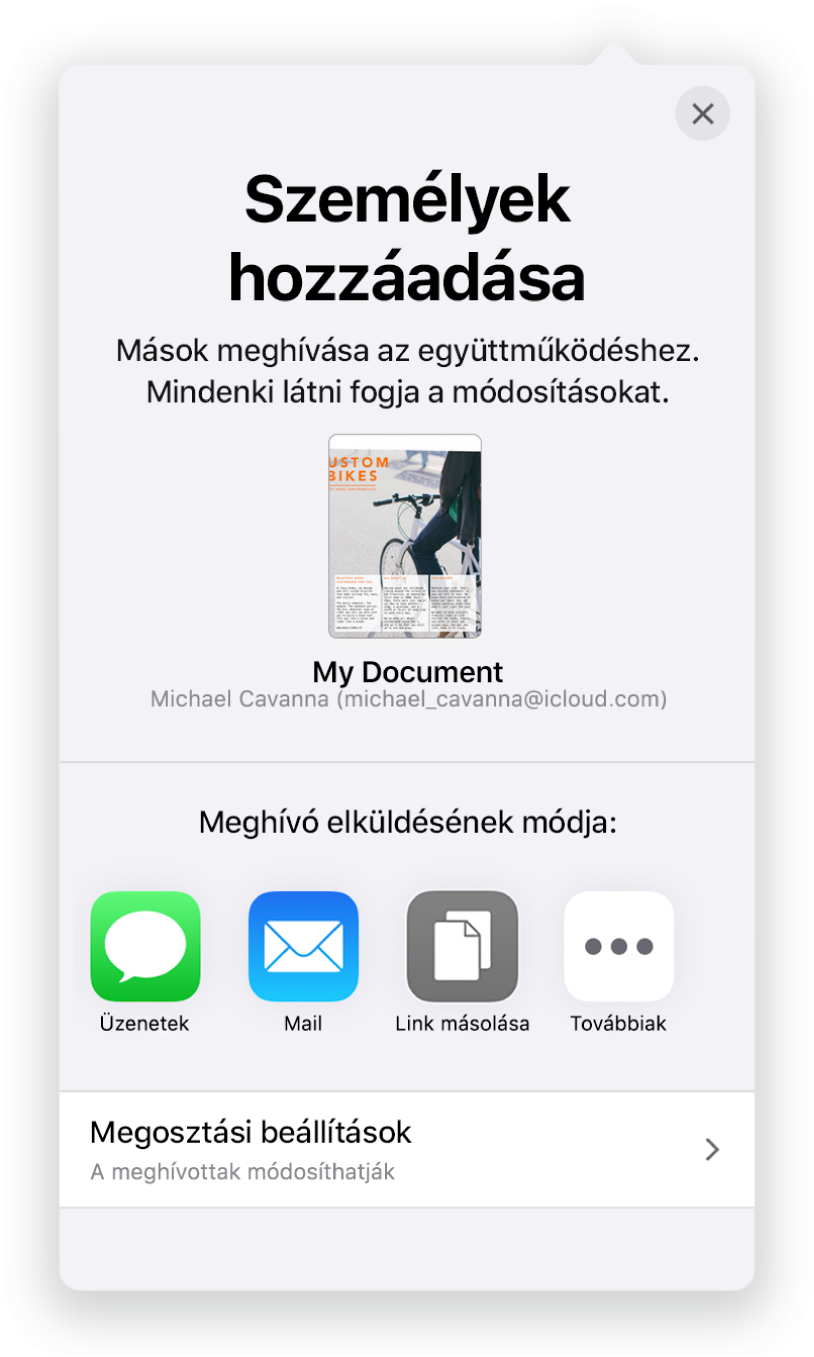
Valós idejű együttműködés
Meghívhat másokat, és együtt dolgozhatnak egy adott táblázaton. Minden meghívott személy láthatja a végrehajtott módosításokat, viszont Ön dönti el, hogy kik azok, akik szerkeszthetik is vagy csak megtekinthetik a táblázatot.
Ez az útmutató segít elsajátítani a Numbers 11.0 használatának kezdeti lépéseit az iPadjén. (Ha szeretné megtekinteni, hogy a Numbers mely verziójával rendelkezik, válassza a Beállítások ![]() > Numbers lehetőséget). A Numbers felhasználói útmutatójának felfedezéséhez koppintson az oldal tetején található Tartalomjegyzékre, vagy adjon meg egy szót vagy kifejezést a keresőmezőben. Ezenkívül letölheti az útmutatót az Apple Booksból is (ahol elérhető).
> Numbers lehetőséget). A Numbers felhasználói útmutatójának felfedezéséhez koppintson az oldal tetején található Tartalomjegyzékre, vagy adjon meg egy szót vagy kifejezést a keresőmezőben. Ezenkívül letölheti az útmutatót az Apple Booksból is (ahol elérhető).
Ha további segítségre van szüksége, látogasson el a Numbers támogatási weboldalára.