
Spojite svoj Mac na internet koristeći Ethernet
Možete koristiti Ethernet za spajanje na internet, ili putem Ethernet mreže ili putem DSL-a ili kabelskog modema.
Prije početka rada
Ako koristite modem, provjerite je li modem uključen i podešen u skladu s uputama vašeg pružatelja internetske usluge (ISP).
Spojite Ethernet kabel koji je spojen na vašu mrežu na priključnicu Etherneta
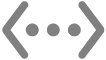 na računalu. (Mrežna veza može se uspostaviti putem uređaja kao što su modem, router, prekidač ili zidna utičnica.)
na računalu. (Mrežna veza može se uspostaviti putem uređaja kao što su modem, router, prekidač ili zidna utičnica.)Ako vaše računalo nema Ethernet priključnicu, možete upotrijebiti USB na Ethernet adapter ili Thunderbolt na Gigabit Ethernet adapter.
Testirajte svoju internetsku vezu.
U mnogim slučajevima nakon što spojite Ethernet kabel na svoje računalo automatski ste spojeni na internet. Ako ne, dovršite korake u zadatku ispod kako biste unijeli svoje mrežne postavke. Ako niste sigurni što unijeti, provjerite sa svojim ISP-om ili mrežnim administratorom.
Podesite Ethernet vezu
Na Macu odaberite Apple izbornik

 u rubnom stupcu. (Možda ćete morati listati prema dolje.)
u rubnom stupcu. (Možda ćete morati listati prema dolje.)Kliknite uslugu Ethernet
 , zatim kliknite Detalji.
, zatim kliknite Detalji.Napomena: Ako vaš Mac nema ugrađeni Ethernet port i koristite adapter, potražite usluge koja sadrži ime proizvođača adaptera ili vrstu adaptera. Na primjer, usluga se može nazvati [ime proizvođača] USB-C LAN ili samo sadržavati broj modela adaptera.
Uključite ili isključite opciju Ograniči praćenje IP adrese.
Kliknite TCP/IP u rubnom stupcu, kliknite skočni izbornik Konfiguriraj IPv4, zatim odaberite metodu konfiguracije koju preporuča vaš pružatelj internetskih usluga.
Koristeći DHCP: Odaberite ovu opciju ako specifičnu IP adresu niste dobili od svog pružatelja internetskih usluga.
Koristeći DHCP s ručnom adresom: Odaberite ovu opciju ako ste primili određenu IP adresu i ako vaš pružatelj internetskih usluga koristi DHCP, zatim unesite IP adresu.
Ručno: Ako ste od svog pružatelja internetske usluge primili specifičnu IP adresu, masku podmreže i adresu usmjerivača, odaberite ovu opciju, a zatim unesite te vrijednosti.
Ako ste primili postavke DNS servera ili pretraživanja domene, kliknite DNS u rubnom stupcu, zatim unesite informacije koje ste primili.
Ako ste primili WINS postavke (Windows Internet Name Service), kliknite WINS u rubnom stupcu, zatim unesite informacije koje ste primili.
Ako ste primili postavke proxy poslužitelja, kliknite Proxy u rubnom stupcu, zatim unesite informacije koje ste primili.
Ako ste primili hardverske postavke Etherneta, kliknite Hardver u rubnom stupcu, zatim unesite informacije koje ste primili.
Kliknite U redu.