
Promjena dopuštenja za datoteke, mape ili diskove na Macu
Postavke dopuštenja određuju tko može pregledavati i mijenjati datoteke računala. Možete promijeniti postavke dopuštenja na dnu prozora Informacije za datoteku, mapu ili disk u Finderu. Primjerice, možete promijeniti postavke dopuštenja za mapu kako bi se drugi korisnici koji se prijave u vaš Mac ili se spoje na njega radi dijeljenja datoteka, mogli pregledavati ali ne i mijenjati datoteke u mapi.
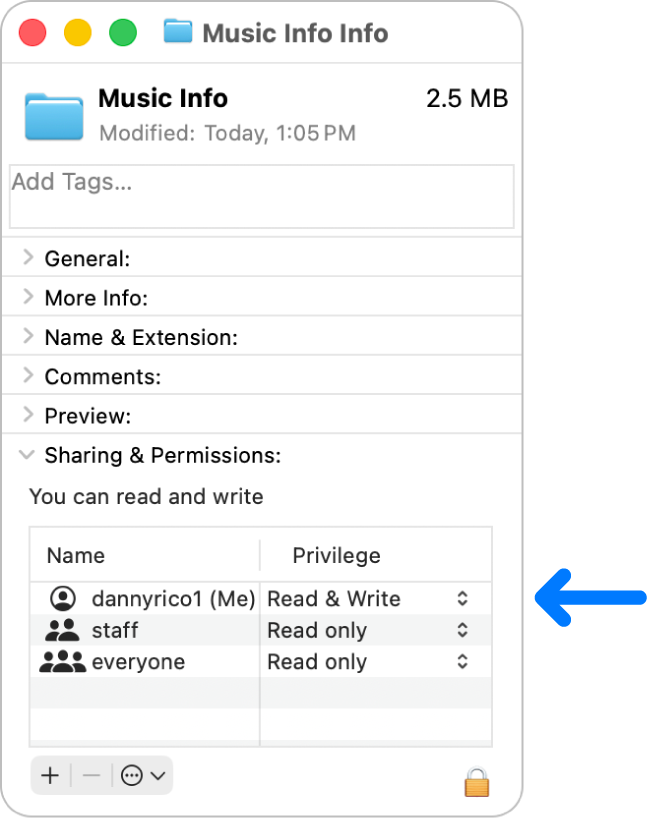
Dodjela dopuštenja korisnicima i grupama
Na Macu odaberite disk, mapu ili datoteku i zatim odaberite Datoteka > Učitaj informacije.
Ako informacije u odjeljku Dijeljenje i dozvole još nisu vidljive, kliknite
 . (Možda ćete morati listati prema dolje.)
. (Možda ćete morati listati prema dolje.)Kliknite
 za otključavanje postavki dopuštenja.
za otključavanje postavki dopuštenja.Odaberite korisnika ili grupu u stupcu Ime, kliknite skočni izbornik, zatim odaberite postavku privilegije.
Čitaj i piši: Korisniku omogućava otvaranje i izmjenu stavke.
Samo za čitanje: Korisniku omogućava otvaranje, ali ne i izmjenu stavke.
Samo zapisivanje (Odložni pretinac): Mapu pretvara u odložni pretinac. Korisnici mogu kopirati stavke u odložni pretinac, ali ga ne mogu otvoriti. Samo vlasnik može otvoriti odložni pretinac.
Bez pristupa: Blokira sav pristup stavki.
Možete poništiti sve promjene postavki povlastica za korisnika ili grupu u odjeljku Dijeljenje i dopuštenja nakon otvaranja prozora Informacije. Prije nego zatvorite prozor s informacijama, kliknite ![]() pri dnu prozora, zatim odaberite “Vrati promjene”.
pri dnu prozora, zatim odaberite “Vrati promjene”.
Promjena dopuštenja na sve stavke u mapi ili na disku
Na vašem Mac računalu označite mapu ili disk, a zatim odaberite Datoteka > Učitaj informacije.
Ako informacije u odjeljku Dijeljenje i dozvole još nisu vidljive, kliknite
 pored opcije Dijeljenja i dozvole. (Možda ćete morati i listati prema dolje.)
pored opcije Dijeljenja i dozvole. (Možda ćete morati i listati prema dolje.)Kliknite
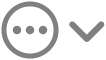 pri dnu zaslona pa odaberite "Primijeni na priložene stavke".
pri dnu zaslona pa odaberite "Primijeni na priložene stavke".
Promjena vlasnika stavke
Na Macu odaberite stavku i zatim odaberite Datoteka > Učitaj informacije.
Ako informacije u odjeljku Dijeljenje i dozvole još nisu vidljive, kliknite
 pored opcije Dijeljenja i dozvole. (Možda ćete morati i listati prema dolje.)
pored opcije Dijeljenja i dozvole. (Možda ćete morati i listati prema dolje.)Ako ime novog vlasnika nije navedeno u stupcu Naziv u odjeljku Dijeljenje i dopuštenja, kliknite
 kako biste dodali novog vlasnika.
kako biste dodali novog vlasnika.Odaberite novog vlasnika u stupcu Ime, kliknite
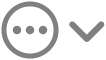 pri dnu prozora pa odaberite “Učini [korisničko ime] vlasnikom".
pri dnu prozora pa odaberite “Učini [korisničko ime] vlasnikom".
Možete poništiti sve promjene vlasnika stavke u odjeljku Dijeljenje i dopuštenja nakon otvaranja prozora Informacije. Prije nego zatvorite prozor s informacijama, kliknite ![]() pri dnu prozora, zatim odaberite “Vrati promjene”.
pri dnu prozora, zatim odaberite “Vrati promjene”.
Dodavanje ili uklanjanje vlasnika ili grupe u stupcu Naziv
Na Macu odaberite stavku i zatim odaberite Datoteka > Učitaj informacije.
Ako informacije u odjeljku Dijeljenje i dozvole još nisu vidljive, kliknite
 pored opcije Dijeljenja i dozvole. (Možda ćete morati i listati prema dolje.)
pored opcije Dijeljenja i dozvole. (Možda ćete morati i listati prema dolje.)U odjeljku Dijeljenje i dopuštenja učinite nešto od navedenoga:
Dodavanje korisnika ili grupe: Kliknite
 ispod popisa, odaberite korisnika ili grupu te kliknite Odaberi.
ispod popisa, odaberite korisnika ili grupu te kliknite Odaberi.Uklanjanje korisnika ili grupe: Odaberite korisnika ili grupu pa kliknite
 ispod popisa.
ispod popisa.
Možete poništiti dodavanje ili uklanjanje korisnika ili grupe u odjeljku Dijeljenje i dopuštenja. Prije nego zatvorite prozor s informacijama, kliknite ![]() pri dnu prozora, zatim odaberite “Vrati promjene”.
pri dnu prozora, zatim odaberite “Vrati promjene”.