
Slaganje prozora na Macu
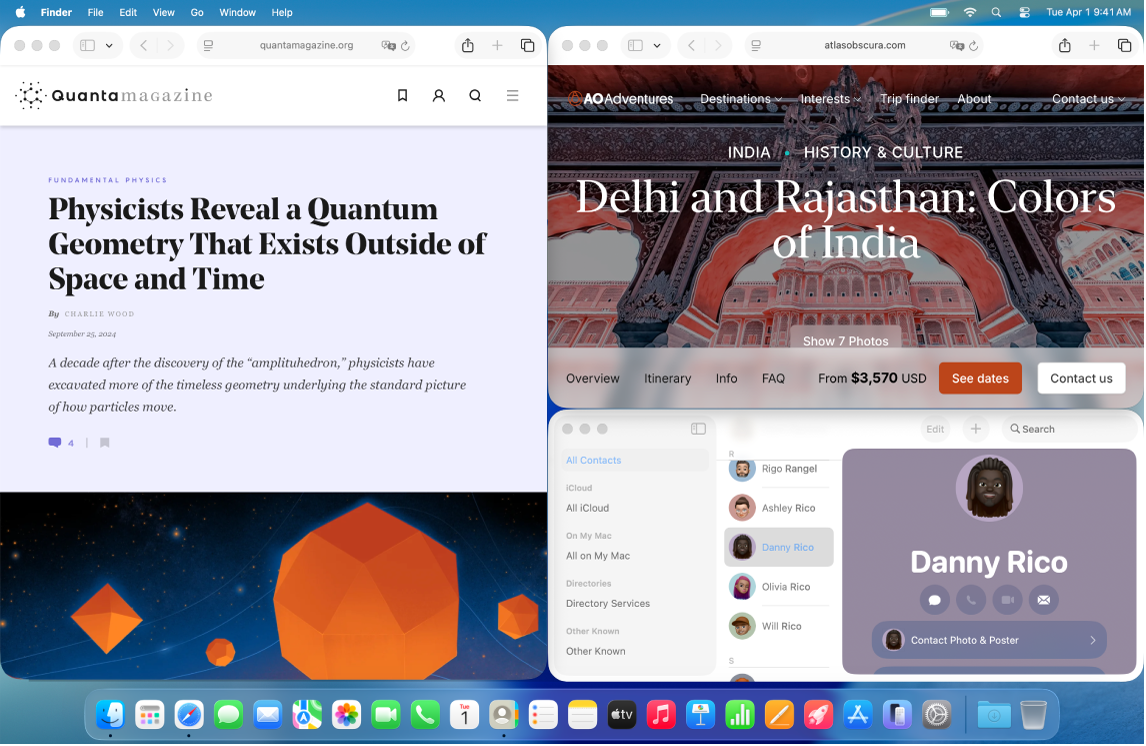
Možete koristiti bilo koje od sljedećih metoda za slaganje prozora na Macu:
Povucite prozor do ruba zaslona.
Pritisnite tipku Option dok povlačite prozor do istaknutog područja.
Koristite zelenu tipku u gornjem lijevom kutu prozora.
Koristite opcije izbornika.
Koristite prečace tipkovnice. Pogledajte Ikone i prečaci tipkovnice za slaganje prozora na Macu.
Složite prozoretako što ćete ga povući do ruba zaslona.
Možete složiti prozor tako da ga povučete prema rubu zaslona – lijevo, desno ili u bilo koji kut ili u traku s izbornicima pri vrhu zaslona. Kad povučete prozor u traku s izbornicima ispunit će radnu površinu.
Povucite prozor do ruba zaslona.
Otpustite prozor kada se pojavi istaknuto područje.
Prozor se namješta na položaj kada pokazivač dođe do ruba zaslona.
Napomena: Kad povučete prozor sasvim kroz gornji rub zaslona otvara se Mission Control. Ako ne želite da se Mission Control otvori kad to napravite, isključite opciju “Povucite prozore na vrh zaslona radi otvaranja Mission Controla” u postavkama Radna površina i Dock. Pogledajte Promjena postavki Radne površine i Docka.
Možete uključiti ili isključiti ovu značajku slaganja prozora. Pogledajte članak Promjena postavki prozora u pločicama.
Složite prozor pritiskom tipke Option dok povlačite prozor do istaknutog područja
Za brže slaganje prozora pritisnite tipku Option dok povlačite prozor prema rubu zaslona – gore, lijevo, desno – ili u bilo koji kut zaslona.
Pritisnite i držite tipku Option.
Povucite prozor prema području u koji ga želite staviti.
Otpustite prozor kada je u istaknutom području.
Možete uključiti ili isključiti ovu značajku slaganja prozora. Pogledajte članak Promjena postavki prozora u pločicama.
Slaganje prozora zelenom tipkom
Zelena tipka u gornjem lijevom kutu svakog prozora nudi nekoliko opcija rasporeda koje možete koristiti za brzo slaganje jednog ili više prozora.
Držite pokazivač preko zelene tipke u gornjem lijevom kutu aktivnog prozora.
Ako želite vidjeti dodatne rasporede, pritisnite tipku Option.
Učinite jedno od sljedećeg:
Složite aktivni prozor: Kliknite raspored ispod opcije Premjesti i promijeni veličinu.
Složite preko više prozora: Kliknite na raspored ispod opcije Ispuni i razmjesti.
Složite preko cijelog zaslona: Držite pokazivač iznad opcije Prikaz preko cijelog zaslona, zatim odaberite opciju.
Centrirajte aktivan prozor: Pritisnite tipku Option, zatim kliknite
 ispod opcije Ispuni i razmjesti.
ispod opcije Ispuni i razmjesti.Ispunite radnu površinu aktivnim prozorom: Kliknite
 ispod opcije Ispuni i razmjesti.
ispod opcije Ispuni i razmjesti.
Složite prozore koristeći opcije izbornika
Možete složiti jedan ili više prozora odabirom opcija iz izbornika Prozor u traci s izbornicima.
Provjerite je li prozor koji želite slagati aktivan.
Odaberite Prozor u traci s izbornicima, zatim napravite jedno od sljedećeg:
Složite aktivni prozor: Držite pokazivač iznad opcije Premjesti i promijeni veličinu, zatim odaberite raspored ispod opcija Polovice ili četvrtine.
Složite preko više prozora: Držite pokazivač iznad opcije Premjesti i promijeni veličinu, zatim odaberite raspored ispod opcije Rasporedi. Pritisnite tipku Option za prikaz dodatnih raspored ispod opcije Razmjesti.
Centrirajte aktivni prozor na radnoj površini: Odaberite Centriraj.
Ispunite radnu površinu aktivnim prozorom: Odaberite Ispuni.
Složite preko cijelog zaslona: Držite pokazivač iznad opcije Pločica preko cijelog zaslona, zatim odaberite opciju.