
Dodavanje i prilagodba widgeta na Macu
Dodajte widgete na radnu površinu ili u Centar za obavijesti na Macu tako da možete pratiti svoj raspored, omiljene uređaje, vremensku prognozu, najnovije vijesti i ostalo.
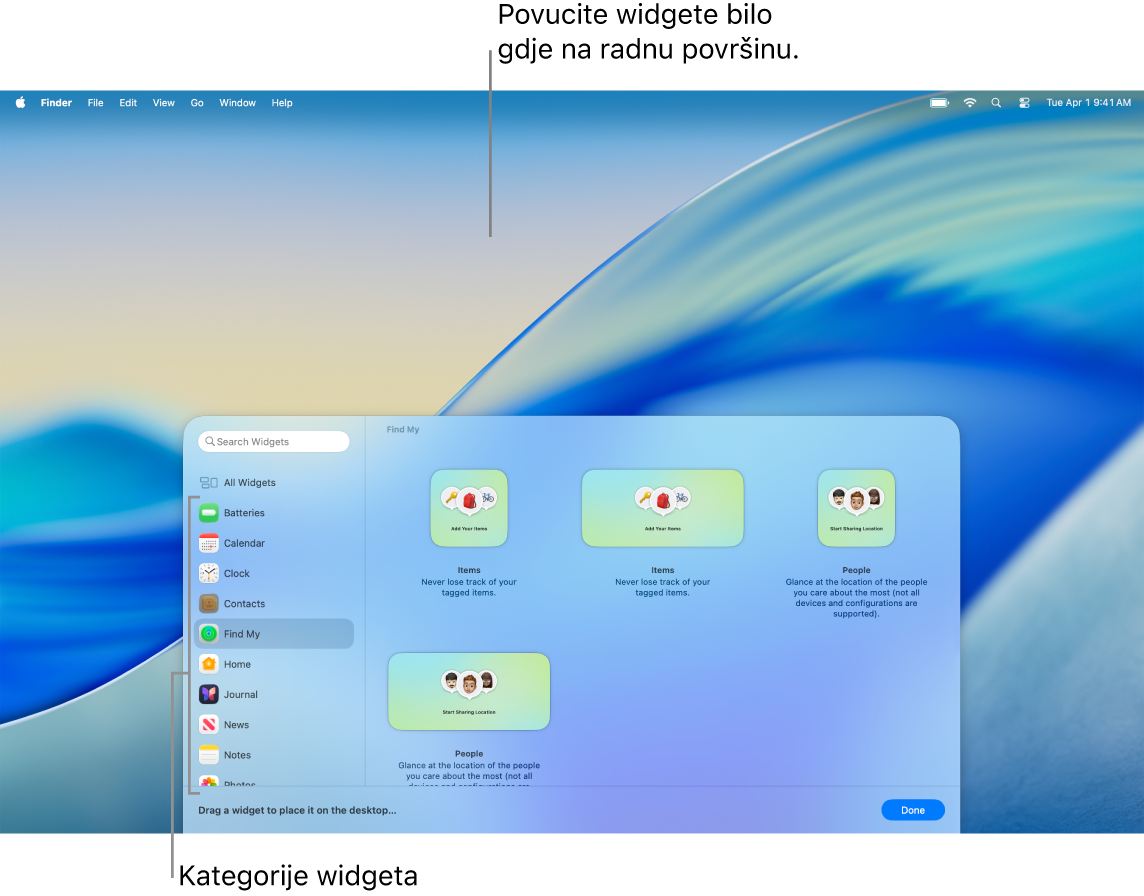
Kako biste otvorili Centar za obavijesti, kliknite datum i vrijeme u traci s izbornicima ili povucite lijevo s dva prsta od desnog ruba dodirne površine. Za zatvaranje kliknite bilo gdje na radnoj površini.
Savjet: Ako drugi prozori prekrivaju widgete na radnoj površini, kliknite pozadinu za premještanje otvorenih prozora sa strane kako biste mogli vidjeti widgete.
Ako ne želite da se otvoreni prozori pomiču kad kliknete na radnu površinu, možete promijeniti postavku “Kliknite pozadinu za otkrivanje radne površine” u postavkama Radna površina i Dock na Samo u Scenskom upravitelju. Nakon što to učinite, klik na radnu površinu pomiče prozore samo kad koristite Scenski upravitelj.
Dodavanje widgeta na radnu površinu
Na Macu, Control-kliknite pozadinu, zatim odaberite Uredi widgete.
U galeriji widgeta potražite widget. Ili kliknite na kategoriju za prikaz njezinih dostupnih widgeta.
Za dodavanje widgeta na radnu površinu napravite nešto od sljedećeg:
Automatsko postavljanje widgeta na radnu površinu: Kliknite widget (ili kliknite tipku za dodavanje widgeta
 ).
).Ručno postavljanje widgeta na radnu površinu: Povucite widget na bilo koje mjesto na radnoj površini.
Za promjenu lokacije novog widgeta povucite ga na drugo mjesto na radnoj površini. Ako odlučite da ne želite novi widget, kliknite njegovu tipku Ukloni
 .
.Kad ste završili s dodavanjem widgeta, kliknite Gotovo u donjem desnom kutu galerije widgeta.
Dodavanje widgeta u Centar za obavijesti
Na Macu kliknite na datum i vrijeme na traci s izbornicima za otvaranje Centra za obavijesti.
Na dnu Centra za obavijesti kliknite Uredi widgete.
U galeriji widgeta potražite widget. Ili kliknite na kategoriju za prikaz njezinih dostupnih widgeta.
Za dodavanje widgeta u Centar za obavijesti napravite nešto od sljedećeg:
Povucite widget u gornji desni kut radne površine.
Kliknite widget (ili kliknite tipku za dodavanje widgeta
 ).
).
Za promjenu lokacije novog widgeta u Centru za obavijesti povucite ga prema gore ili dolje. Ako odlučite da ne želite novi widget, kliknite njegovu tipku Ukloni
 .
.Kad ste završili s dodavanjem widgeta, kliknite Gotovo u donjem desnom kutu galerije widgeta.
Uporaba iPhone widgeta na Macu
Za uporabu widgeta iz aplikacija instaliranih na vašem iPhoneu provjerite jesu li zadovoljeni sljedeći zahtjevi:
Vaš iPhone ima iOS 17 ili noviju verziju.
Prijavljeni ste u isti Apple račun na iPhoneu i na Macu.
Vaš je iPhone u blizini Maca ili na istoj Wi-Fi mreži kao Mac.
Idite u aplikaciju Postavke sustava
 na Macu.
na Macu.Kliknite Radna površina i Dock
 u rubnom stupcu. (Možda ćete morati listati prema dolje.)
u rubnom stupcu. (Možda ćete morati listati prema dolje.)Idite na Widgete, zatim uključite “Koristi iPhone widgete”.
Widgeti iPhonea sada su dostupni u galeriji widgeta i možete ih dodavati na radnu površinu ili Centar za obavijesti iz galerije widgeta.
Kad kliknete na widget, ako vidite poruku “Otvori [naziv aplikacije] na iPhoneu za nastavak”, to znači da aplikacija nije instalirana na vašem Macu. Trebate otvoriti aplikaciju na iPhoneu kako biste stupili s njom u interakciju. Neke aplikacije drugih proizvođača nisu dostupne za iPhone i Mac.
Prilagodite widgete
Na Macu pritisnite Control i kliknite widget.
Učinite bilo što od sljedećeg:
Promjena informacija koje widget prikazuje: Odaberite Uredi [naziv widgeta], zatim promijenite opcije ili kliknite istaknute informacije kako biste ih promijenili. Na primjer u widgetu Popis u Podsjetnicima kliknite na istaknuti popis za odabir drugog popisa podsjetnika. Kad ste gotovi, kliknite Gotovo u widgetu.
Napomena: Ako opcija Uredi [naziv widgeta] nije dostupna u izborniku prečaca, ne možete promijeniti informacije koje widget prikazuje.
Promjena veličine widgeta: Odaberite drugu veličinu.
Uklanjanje widgeta: Odaberite Ukloni widget.
Uklanjanje widgeta s radne površine
Na Macu kliknite pozadinu, zatim odaberite Uredi widgete.
Kliknite tipku Ukloni
 za widget koji želite ukloniti.
za widget koji želite ukloniti.
Uklanjanje widgeta iz Centra za obavijesti
Otvorite Centar za obavijesti na Macu.
Učinite jedno od sljedećeg:
Pritisnite Control i kliknite widget koji želite ukloniti, zatim odaberite Ukloni widget iz izbornika prečaca.
Pomaknite pokazivač preko widgeta koji želite ukloniti, pritisnite i zadržite tipku Option, zatim kliknite
 .
.
Promjena postavki widgeta
Idite u aplikaciju Postavke sustava
 na Macu.
na Macu.Kliknite Radna površina i Dock
 u rubnom stupcu. (Možda ćete morati listati prema dolje.)
u rubnom stupcu. (Možda ćete morati listati prema dolje.)Idite u Widgete.
Označite ili odznačite kućice pored opcije “Prikaži widgete:”
Na radnoj površini: Prikazivanje widgeta na radnoj površini.
U Scenskom upravitelju: Prikazivanje widgeta kad je uključen Scenski upravitelj.
Ako je ova opcija isključena, stavke na radnoj površini su skrivene – kliknite radnu površinu za prikaz stavki kada im želite pristupiti.
Kliknite skočni izbornik “Zatamni widgete na radnoj površini”, zatim odaberite opciju:
Automatski: Automatska zamjena između jednobojnog i višebojnog prikaza.
Uvijek: Widgeti će se uvijek prikazivati jednobojno.
Nikad: Widgeti će se uvijek prikazivati u svim bojama.
Uključite ili isključite opciju Widgeti iPhonea.