
Podesite postavke tako da Mac izgovara tekst koji je na zaslonu
Mac možete podesiti da izgovara tekst na zaslonu kad god pritisnete pripadajući prečac tipkovnice. Možete prilagoditi prečac tipkovnice, podesiti da se tekst ističe dok se izgovara i odabrati prikaz zaslonskog kontrolera koji vam omogućuje jednostavnu promjenu brzine izgovaranja, preskakanje naprijed ili natrag i ostalo.
Savjet: Također možete koristiti VoiceOver, ugrađeni čitač na zaslonu za sustav macOS, kako biste čuli opise svake stavke na zaslonu i kontrolirali svoj Mac koristeći tipkovnicu. Pogledajte Upute za uporabu VoiceOvera.
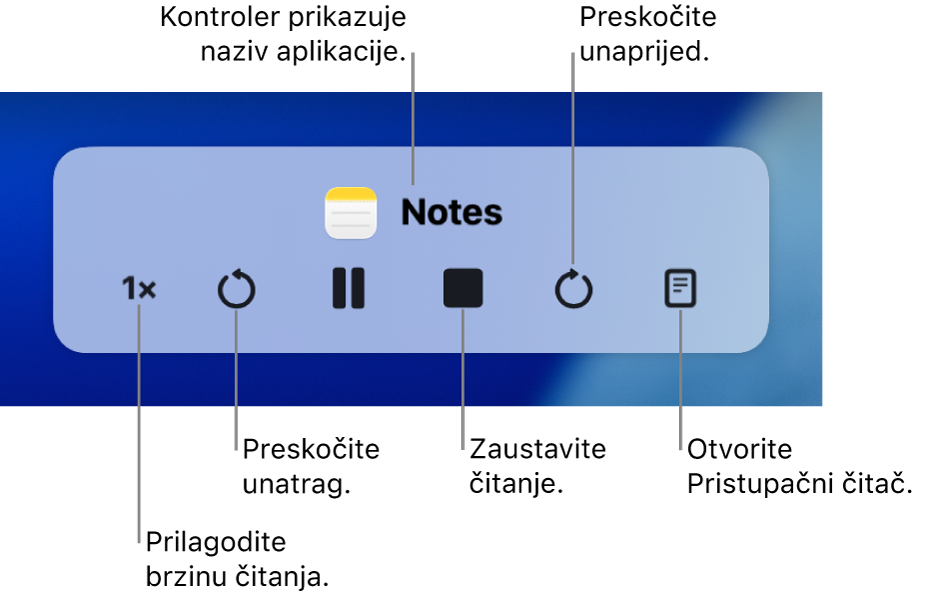
Podešavanje Maca na čitanje teksta naglas
Mac možete podesiti da izgovara tekst koji odaberete na zaslonu kad god pritisnete pripadajući prečac tipkovnice. Ako tekst nije odabran, pročitat će se dostupne tekstualne stavke u trenutačnom prozoru.
Na Macu odaberite Apple izbornik

 u rubnom stupcu. (Možda ćete morati listati prema dolje.)
u rubnom stupcu. (Možda ćete morati listati prema dolje.)Kliknite Čitanje i govorenje.
Uključite “Pročitaj odabir”.
Kako bi Mac počeo čitati, pritisnite određeni prečac tipkovnice (standardna kombinacija tipki je Option-Esc).
Ako podesite opciju na automatski prikaz kontrolera, prikazat će se na zaslonu kada vaš Mac počne izgovarati. Koristite kontroler za promjenu brzine govora, prelazak na rečenicu unaprijed ili unatrag u tekstu, pauziranje i nastavak govorenje ili zaustavljanje govorenja.
Napomena: Ako nisu dostupne nikakve tekstualne stavke za čitanje, reproducira se zvuk kad pritisnite prečac tipkovnice.
Kako bi Mac prestao čitati, ponovno pritisnite prečac tipkovnice.
Možete podesiti prečac tipkovnice za brzo uključivanje ili isključivanje “Izgovori odabir”. Odaberite Apple izbornik 
![]() u rubnom stupcu (možda ćete morati listati prema dolje), kliknite Prečaci tipkovnice, kliknite Pristupačnost, zatim odaberite Uključi ili isključi odabir izgovora. Pogledajte Korištenje prečaca tipkovnice u sustavu macOS.
u rubnom stupcu (možda ćete morati listati prema dolje), kliknite Prečaci tipkovnice, kliknite Pristupačnost, zatim odaberite Uključi ili isključi odabir izgovora. Pogledajte Korištenje prečaca tipkovnice u sustavu macOS.
Savjet: U mnogim aplikacijama možete također koristiti izbornik Uredi kako bi vaš Mac počeo izgovarati tekst. Odaberite Uredi > Govor > Pokreni govor. Kad završite, odaberite Uredi > Govor > Zaustavi govor.
Prilagodba čitanog teksta
Možete prilagoditi prečac tipkovnice kako bi Mac počeo čitati tekst, podesiti da se tekst ističe dok se čita ili odabrati prikaz zaslonskog kontrolera koji vam omogućuje jednostavnu promjenu brzine čitanja, preskakanje naprijed ili natrag i ostalo.
Na Macu odaberite Apple izbornik

 u rubnom stupcu. (Možda ćete morati listati prema dolje.)
u rubnom stupcu. (Možda ćete morati listati prema dolje.)Kliknite Čitanje i govorenje.
Prema zadanoj postavci vaš Mac izgovara tekst kada pritisnete prečac tipkovnice Option-Esc. Za podešavanje drukčijeg prečaca tipkovnice i promjenu drugih postavki kliknite
 pored “Pročitaj odabir”:
pored “Pročitaj odabir”:Prečac tipkovnice: Pritisnite kombinaciju tipki koje želite koristiti. Na primjer, zajedno pritisnite tipke Option i Tab da biste podesili prečac tipkovnice kao Option+Tab.
Istaknite sadržaj: Kliknite skočni izbornik i odaberite da riječi, rečenice ili oboje budu istaknuti kako vaš Mac izgovara. Kliknite skočne izbornike “Boja riječi” i “Boja rečenice” za odabir boje isticanja.
Ako ne želite da pročitani sadržaj bude istaknut, označite Bez u skočnom izborniku “Istakni sadržaj”.
Boja riječi: Kliknite skočni izbornik za odabir boje za izgovorene riječi.
Boja rečenice: Kliknite skočni izbornik za odabir boje za izgovorene rečenice.
Stil rečenice: Odaberite boju podcrtavanja ili pozadine kako bi izgovorene rečenice bile podcrtane ili označene pozadinskom bojom.
Prikažite kontroler: Kliknite skočni izbornik za odabir kada će se prikazati kontroler Čitanje i govorenje.
Kontroler je posebno koristan kada Mac čita velike dijelove teksta. Pomoću kontrolera možete podesiti Mac na pokretanje ili zaustavljanje čitanja, promijeniti brzinu čitanja i preskočiti unaprijed ili unatrag u tekstu.
Kada završite s odabirom opcija kliknite U redu.
Podesite postavke tako da Mac izgovara obavijesti
Možete podesiti da vaš Mac čita tekst u dijaloškim okvirima i drugim obavijestima i obavijesti vas kad aplikacija zahtijeva da izvršite neki postupak.
Na Macu odaberite Apple izbornik

 u rubnom stupcu. (Možda ćete morati listati prema dolje.)
u rubnom stupcu. (Možda ćete morati listati prema dolje.)Kliknite Čitanje i govorenje, zatim uključite “Izgovaraj najave”.
Kliknite
 , zatim podesite bilo koju od navedenih opcija:
, zatim podesite bilo koju od navedenih opcija:Glas: Odaberite glas za čitanje obavijesti. Za odabir i preuzimanje dodatnih glasova kliknite skočni izbornik, zatim odaberite Upravljanje glasovima.
Fraza: Odaberite frazu koju želite čuti prije teksta obavijesti (naziv aplikacije povezane s obaviješću je uključen). Za dodavanje vlastite fraze kliknite skočni izbornik, zatim odaberite Uredi popis fraza.
Odgoda: Povucite kliznik na broj sekundi koliko želite da vaše Mac računalo pričeka prije čitanja.
Kako biste preslušali pregled svojih odabira, kliknite Reproduciraj uzorak.
Kada završite s postavljanjem opcija kliknite U redu.