
Upotreba Docka na Macu
Dock na radnoj površini Maca praktično je mjesto za pristupanje aplikacijama i značajkama koje ćete vjerojatno svakodnevno koristiti, na primjer, Safari i Smeće.

Dock može prikazati do tri nedavno korištene aplikacije koje se još ne nalaze u njemu i mapu za stavke koje preuzimate s interneta. Standardno se Dock nalazi duž donjeg ruba zaslona, ali možete podesiti opciju da bude prikazan duž lijevog ili desnog ruba.
Otvaranje stavki u Docku
U Docku na Macu učinite bilo što od sljedećeg:
Otvaranje aplikacije: Kliknite ikonu aplikacije. Na primjer, za otvaranje Findera kliknite
 u Docku.
u Docku.Otvaranje datoteke u aplikaciji: Povucite datoteku iznad ikone aplikacije. Primjerice, za otvaranje dokumenta koji ste otvorili u aplikaciji Pages, povucite taj dokument preko ikone aplikacije Pages u Docku.
Prikaz stavke u Finderu: Pritisnite Command i kliknite na ikonu stavke.
Prijelaz na prethodnu aplikaciju i skrivanje trenutne aplikacije: Option-kliknite ikonu trenutne aplikacije.
Prijelaz na drugu aplikaciju i skrivanje svih ostalih aplikacija: Option-Command-kliknite ikonu aplikacije na koju želite prijeći.
Poduzimanje drugih radnji za stavke u Docku
U Docku na Macu učinite bilo što od sljedećeg:
Prikažite izbornik prečaca radnji: Control-kliknite stavku za prikaz njezinog izbornika prečaca, zatim odaberite radnju kao što je Prikaži novije stavke ili kliknite na naziv datoteke za otvaranje datoteke.
Prisilno zatvaranje aplikacije: Ako aplikacija prestane reagirati, Control-kliknite ikonu aplikacije, zatim odaberite Prisilno zatvori (nespremljene promjene mogu se izgubiti).
Dodavanje, uklanjanje i promjena rasporeda stavki na Docku
Na Macu učinite jedno od sljedećeg:
Dodavanje stavke u Dock: Povucite aplikacije s lijeve strane (ili iznad) linije kojom se odvajaju nedavno korištene aplikacije. Povucite datoteke i mape s desne strane (ili ispod) druge linije kojom se odvajaju nedavno korištene aplikacije. Pseudonim za stavku nalazi se u Docku.
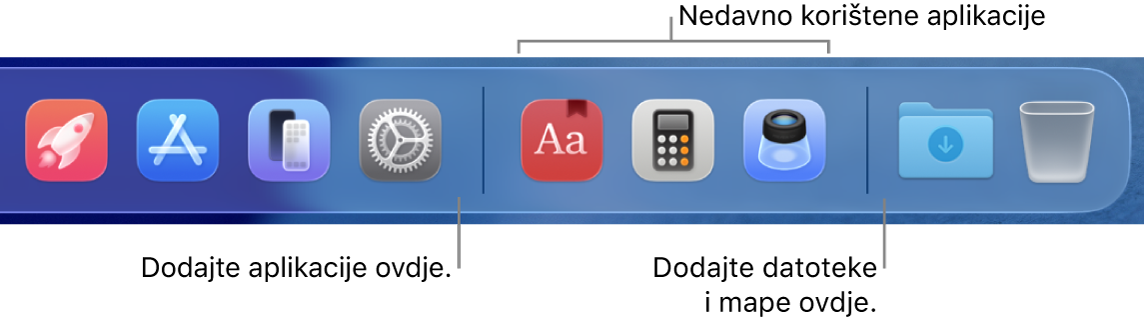
Kada povučete mapu u Dock, možete je prikazati kao stog. Standardno, Dock dolazi s mapom Preuzimanja. Pogledajte članak Korištenje mapa u Docku.
Uklanjanje stavke iz Docka: Povlačite stavku izvan Docka dok se ne prikaže opcija Ukloni. Uklanja se samo pseudonim, a stvarna stavka ostaje na vašem Macu.
Ako slučajno uklonite ikonu aplikacije iz Docka, možete je jednostavno vratiti (aplikacija se i dalje nalazi na vašem Macu). Otvorite aplikaciju kako bi se njezina ikona ponovno pojavila u Docku. Pritisnite Control i kliknite ikonu aplikacije, a zatim odaberite Opcije > Zadrži u Docku.
Promijenite raspored stavki na Docku: Povucite stavku na novu lokaciju.
Savjet: Ako koristite Handoff, ikona Handoffa aplikacije koju koristite na vašem iPhone, iPad, iPod touch ili Apple Watch uređaju prikazuje se pored desnog ruba Docka.
Prilagodba Docka
Idite u aplikaciju Postavke sustava
 na Macu.
na Macu.Kliknite Radna površina i Dock
 u rubnom stupcu. (Možda ćete morati listati prema dolje.)
u rubnom stupcu. (Možda ćete morati listati prema dolje.)Ispod Docka promijenite željene opcije.
Primjerice, možete promijeniti kako se stavke prikazuju u Docku, prilagoditi njezinu veličinu, pronaći je duž lijevog ili desnog ruba zaslona ili je čak sakriti.
Za više informacija o opcijama kliknite
 pri dnu prozora.
pri dnu prozora.
Savjet: Za brzo prilagođavanje veličine Docka, pomaknite pokazivač na liniju odvajača u Docku sve dok se ne pojavi dvostruka strelica, zatim kliknite i povucite pokazivač dolje ili gore. Možete pritisnuti Control i kliknuti na liniju odvajača za pristup drugim radnjama z izbornika prečaca.
Možete upotrebljavati prečace tipkovnice za navigiranje u Dock. Pritisnite Fn-Control-F3 za premještanje u Dock. Zatim upotrijebite tipke sa strelicom ulijevo i strelicom udesno kako biste se pomicali od ikone do ikone. Pritisnite Return za otvaranje stavke.
Crveni bedž na ikoni u Docku označava da trebate poduzeti jednu ili više radnji u aplikaciji ili Postavkama sustava. Na primjer, crveni bedž na ikoni Mail u Docku označava da imate nove e-mail poruke koje trebate pročitati.