
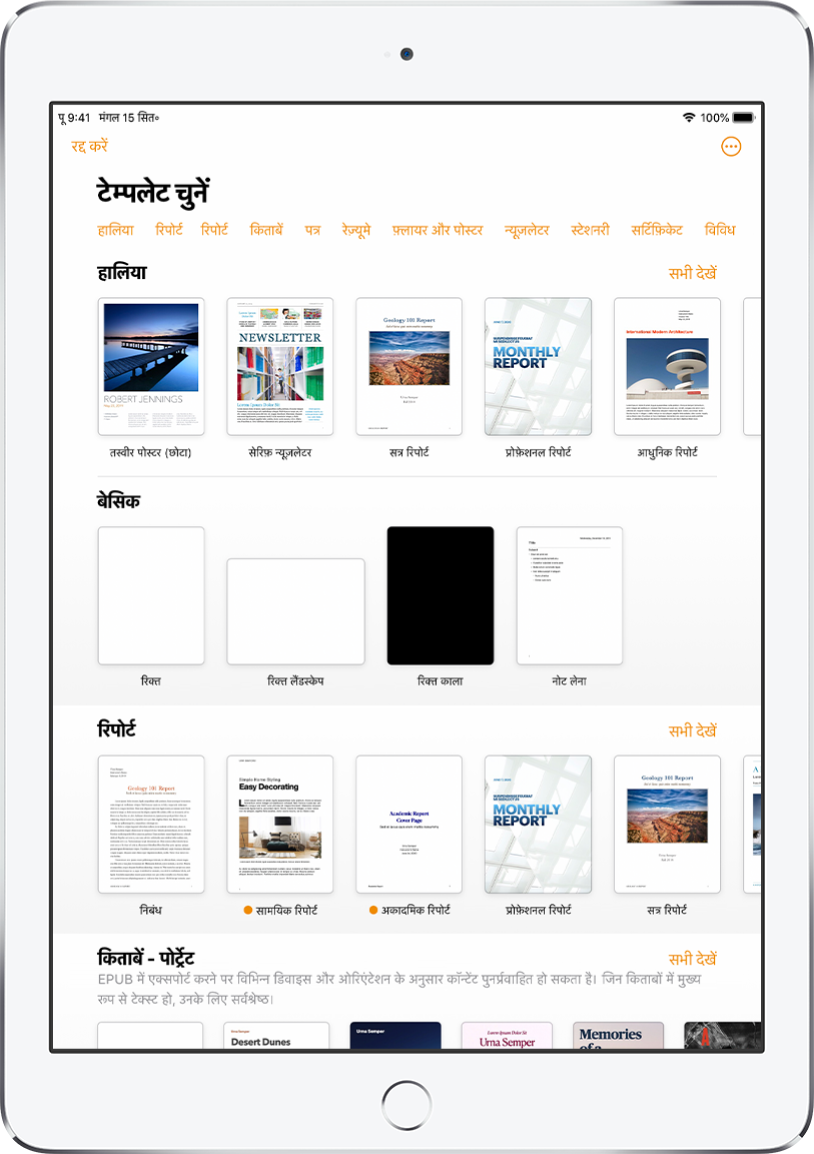
टेम्पलेट से आरंभ करें
सभी दस्तावेज़ उस टेम्प्लेट (जो कि एक मॉडल है) के साथ आरंभ होते हैं जिसका उपयोग आप शुरुआत करने के लिए कर सकते हैं। आप वर्ड प्रोसेसिंग दस्तावेज़ जैसे रिपोर्ट और पत्र या पृष्ठ लेआउट दस्तावेज़ जैसे पोस्टर और न्यूज़लेटर बना सकते हैं। बस, अपने कॉन्टेंट से टेम्प्लेट टेक्स्ट और इमेज को बदलें।
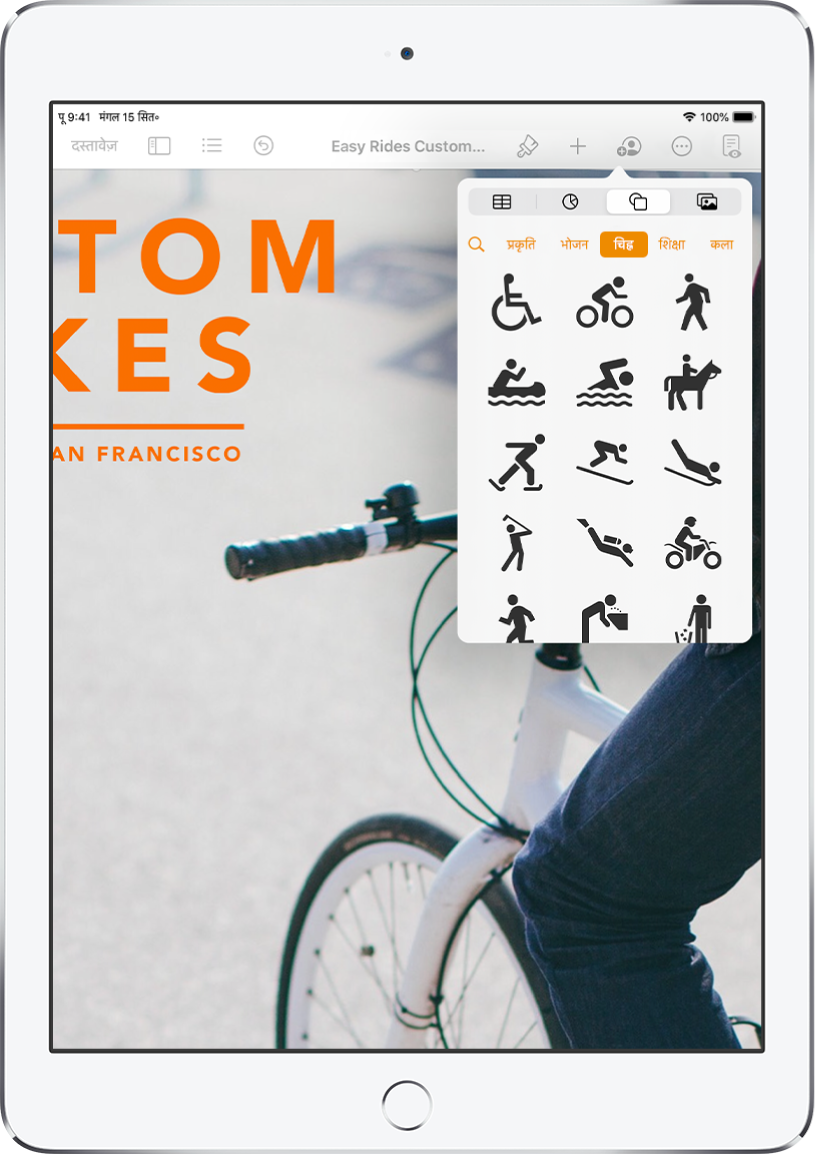
तालिका, तस्वीरें, ड्रॉइंग इत्यादि जोड़ें
अपने दस्तावेज़ में तालिकाएँ, चार्ट, आकृतियाँ और मीडिया (इमेज, ड्रॉइंग, ऑडियो और वीडियो) जैसे ऑब्जेक्ट जोड़ें। आप ऑब्जेक्ट को लेयर कर सकते हैं, उनका आकार बदल सकते हैं और उन्हें पृष्ठ पर कहीं भी रख सकते हैं।
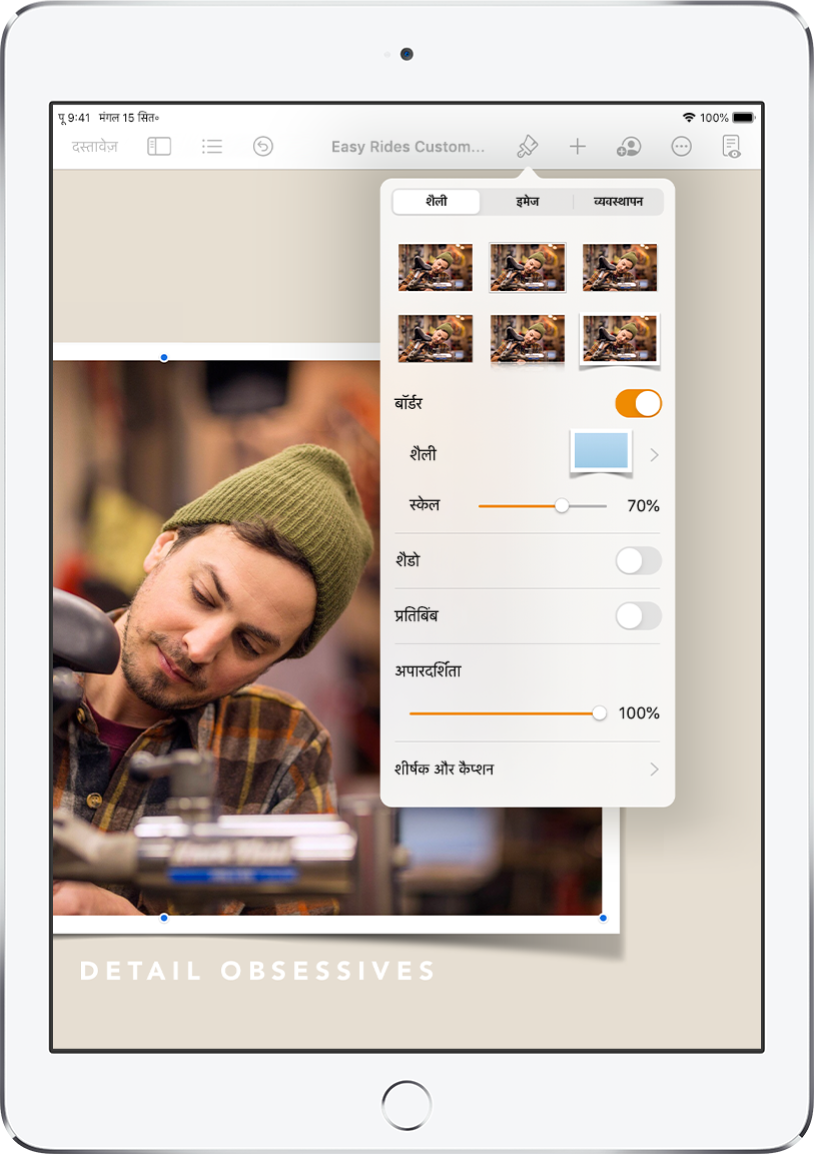
प्रत्येक विवरण को कस्टमाइज़ करें
अपने टेक्स्ट का रूप बदलें, इमेज में ड्रॉप शैडो जोड़ें, आकृतियों में रंग भरें इत्यादि—आप अपने दस्तावेज़ में हर चीज़ संशोधित कर सकते हैं।
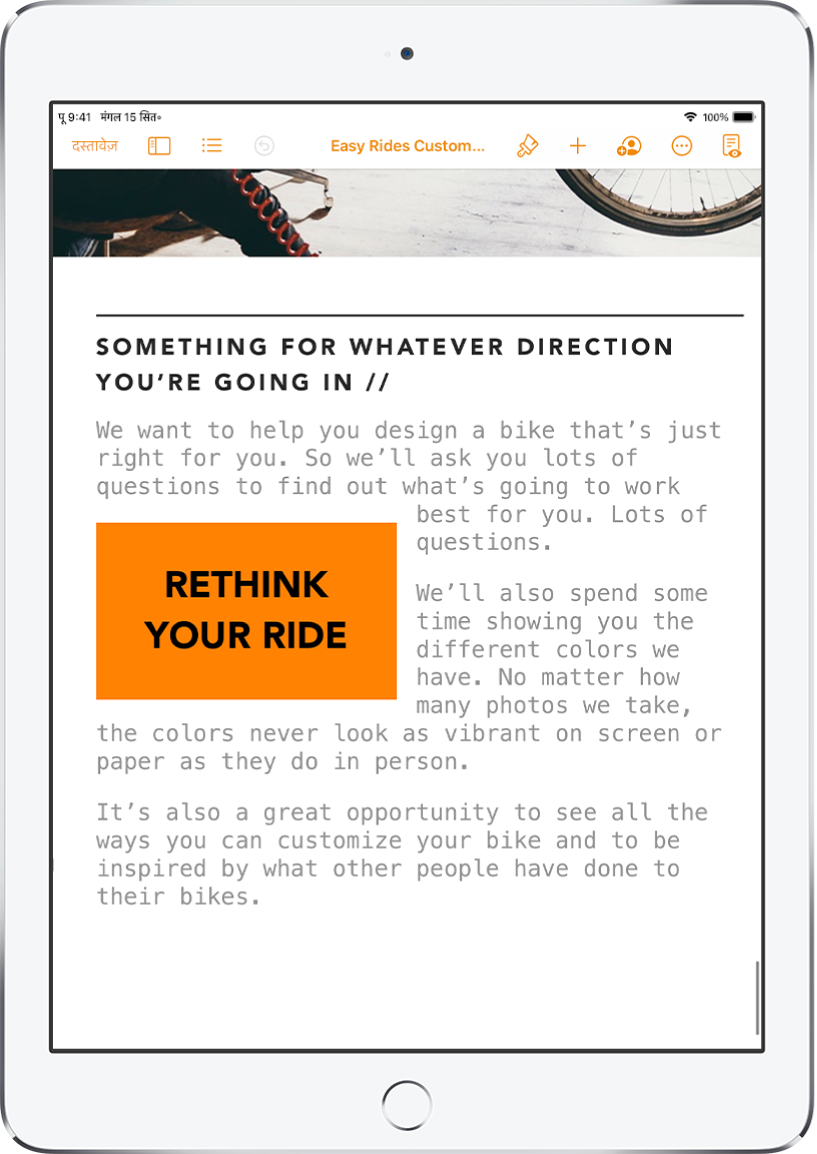
अपने टेक्स्ट को प्रवाहित होने दें
अपने दस्तावेज़ में टेक्स्ट प्रवाहित होने का तरीका तय करके रचनात्मक बनें। कोई इमेज है? इसके चारों ओर अपना टेक्स्ट रैप करें। क्या आप टेक्स्ट को अनियमित स्तंभ में प्रवाहित करना चाहते हैं या दूसरे पृष्ठ पर साइडबार को जारी रखना चाहते हैं? टेक्स्ट बॉक्स को लिंक करें ताकि टेक्स्ट एक बॉक्स से दूसरे बॉक्स में प्रवाहित हो।
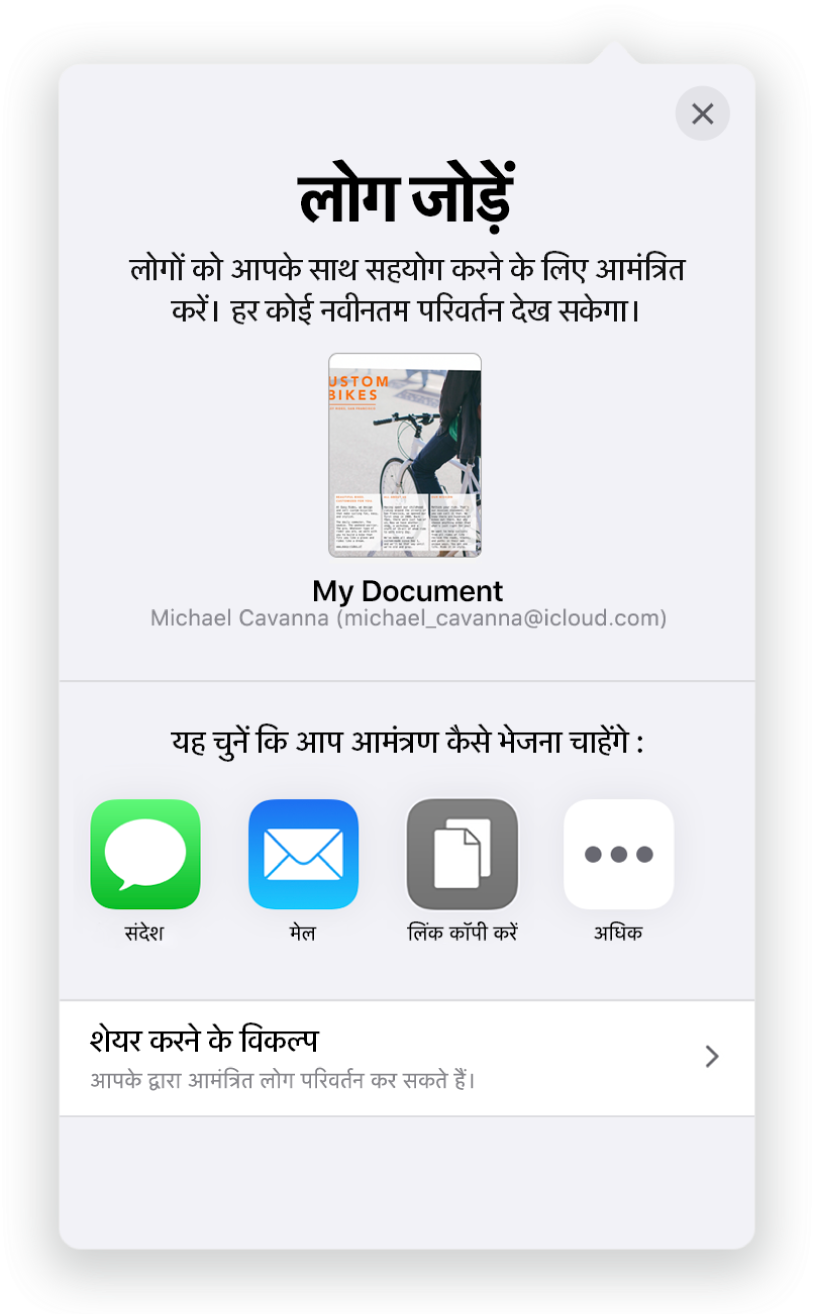
वास्तविक समय में सहयोग करें
दूसरों को अपने दस्तावेज़ पर आपके साथ काम करने के लिए आमंत्रित करें। आपके द्वारा आमंत्रित किए जाने वाले प्रत्येक व्यक्ति को परिवर्तन किए जाते ही दिखाई देते हैं, लेकिन आप यह नियंत्रित कर सकते हैं कि दस्तावेज़ कौन संपादित कर सकता है या कौन केवल देख सकता है।
यह गाइड आपको अपने iPad पर Pages 10.2 का उपयोग शुरू करने में मदद करती है। अपने iPad पर Pages का संस्करण देखने के लिए सेटिंग्ज़ ![]() > Pages पर जाएँ। इस गाइड को ब्राउज़ करने के लिए इस पृष्ठ के शीर्ष के पास स्थित कॉन्टेंट तालिका पर टैप करें। आप (जहाँ उपलब्ध हो, वहाँ) Apple Books से गाइड भी डाउनलोड कर सकते हैं।
> Pages पर जाएँ। इस गाइड को ब्राउज़ करने के लिए इस पृष्ठ के शीर्ष के पास स्थित कॉन्टेंट तालिका पर टैप करें। आप (जहाँ उपलब्ध हो, वहाँ) Apple Books से गाइड भी डाउनलोड कर सकते हैं।
यदि आपको अधिक सहायता चाहिए, तो Pages सहायता वेबसाइट पर जाएँ।
iPad के लिए Pages यूज़र गाइड
- स्वागत है
-
- Pages का परिचय
- शब्द संसाधन या पृष्ठ लेआउट?
- इमेज, चार्ट और अन्य ऑब्जेक्ट का परिचय
- दस्तावेज़ ढूँढें
- दस्तावेज़ खोलें
- दस्तावेज़ सहेजें और उसे नाम दें
- दस्तावेज़ या लिफ़ाफ़े को प्रिंट करें
- ऐप्स के बीच टेक्स्ट और ऑब्जेक्ट कॉपी करें
- मूलभूत टचस्क्रीन जेस्चर
- Pages के साथ Apple Pencil का उपयोग करें
- VoiceOver का उपयोग करके दस्तावेज़ बनाएँ
- कॉपीराइट