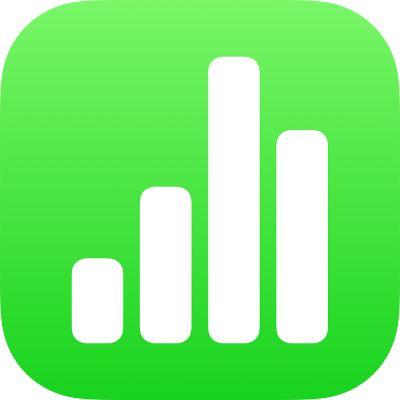
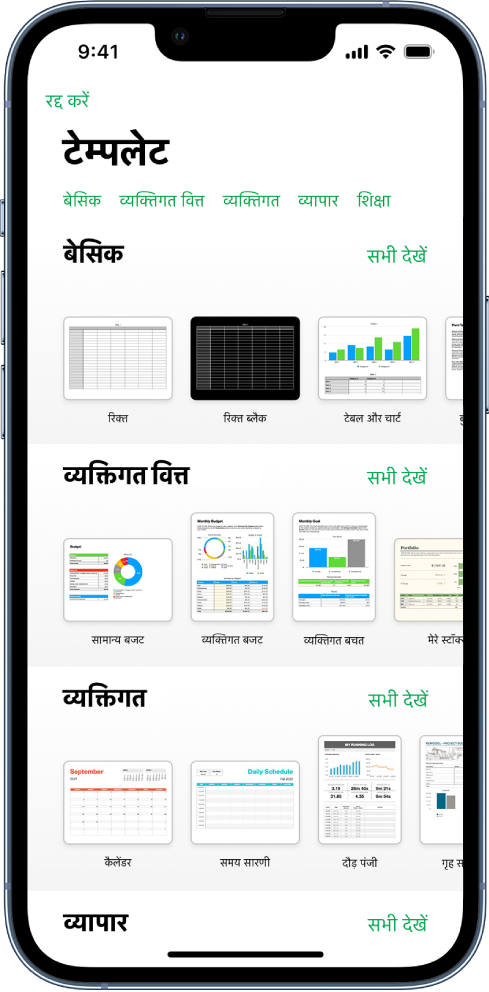
टेम्पलेट से आरंभ करें
सभी स्प्रेडशीट एक टेम्प्लेट के साथ आरंभ होती हैं, जो एक ऐसा मॉडल है जिसका उपयोग आप आरंभिक बिंदु के रूप में कर सकते हैं। टेम्पलेट के चार्ट और डेटा को अपने स्वयं के कॉन्टेंट से बदलें, और नए टेबल, फ़ॉर्मूला, इत्यादि जोड़ें।
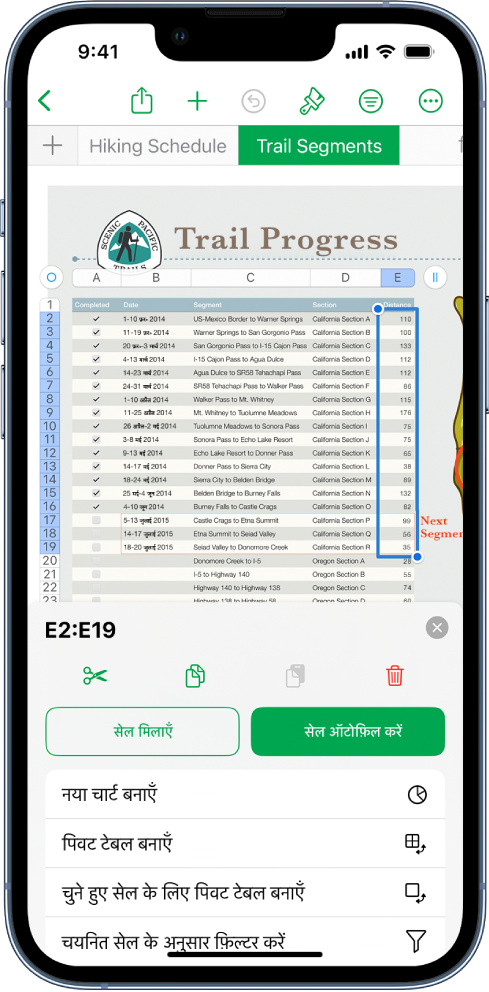
टेबल में डेटा जोड़ें
अपना स्वयं का डेटा दर्ज करें या दूसरी फ़ाइल से डेटा इंपोर्ट करें। आप किसी भी सेल में फ़ॉर्मूला की विस्तृत रेंज भी जोड़ सकते हैं, जैसे कि योग या औसत। अपने डेटा को व्यवस्थित करने और ट्रेंड की पहचान करने के लिए आप फ़िल्टर जोड़ सकते हैं, डेटा को श्रेणियों में वर्गीकृत कर सकते हैं, पिवट टेबल बना सकते हैं, इत्यादि कर सकते हैं।
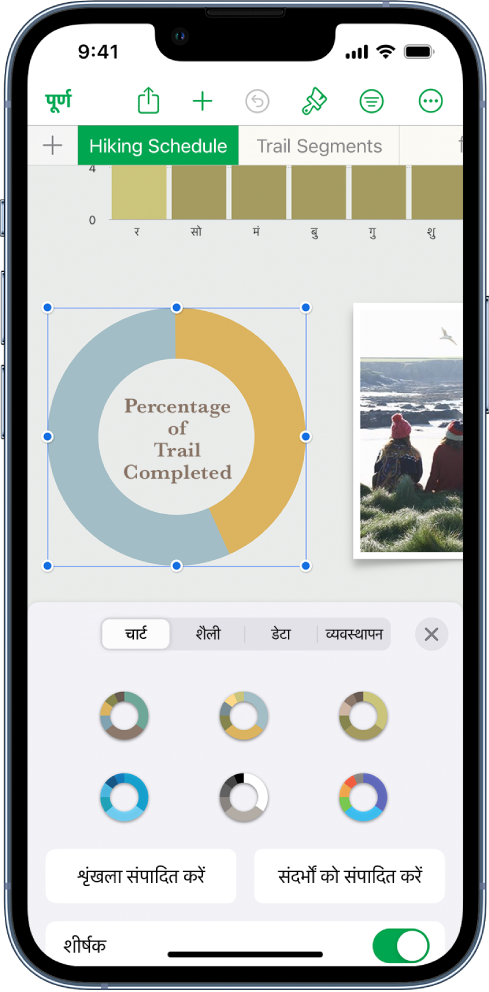
चार्ट बनाएँ
अपने डेटा को 2D, 3D या इंटरऐक्टिव चार्ट से प्रदर्शित करें। जब आप टेबल में डेटा बदलते हैं, तो चार्ट ऑटोमैटिकली अपडेट हो जाता है।
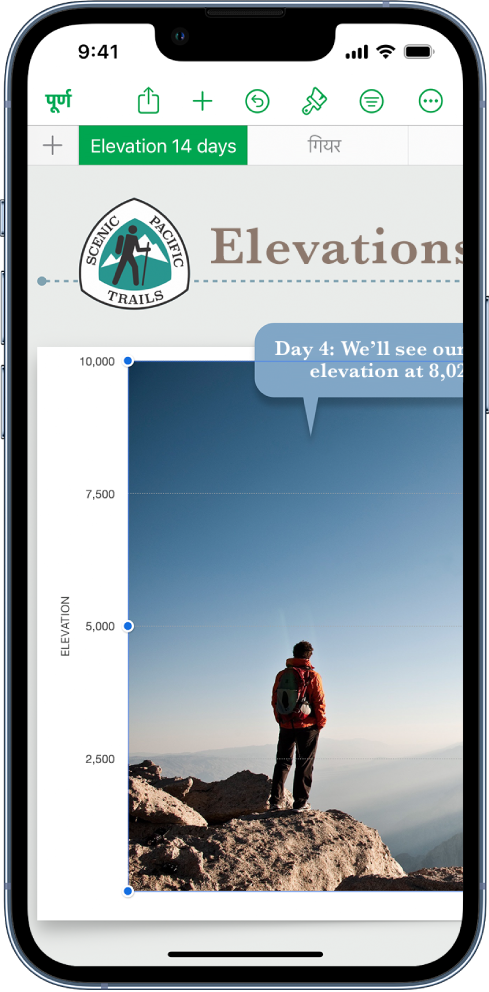
शीट के साथ व्यवस्थित रहें
आय, व्यय इत्यादि—प्रत्येक प्रकार की जानकारी के लिए जिसे आप ट्रैक करना चाहते हैं उसके लिए अलग-अलग शीट के साथ अपनी स्प्रेडशीट व्यवस्थित करें। फिर आप जो शीट देखना चाहते हैं, उस पर स्विच करने के लिए स्प्रेडशीट के शीर्ष पर बस टैब पर टैप करें।
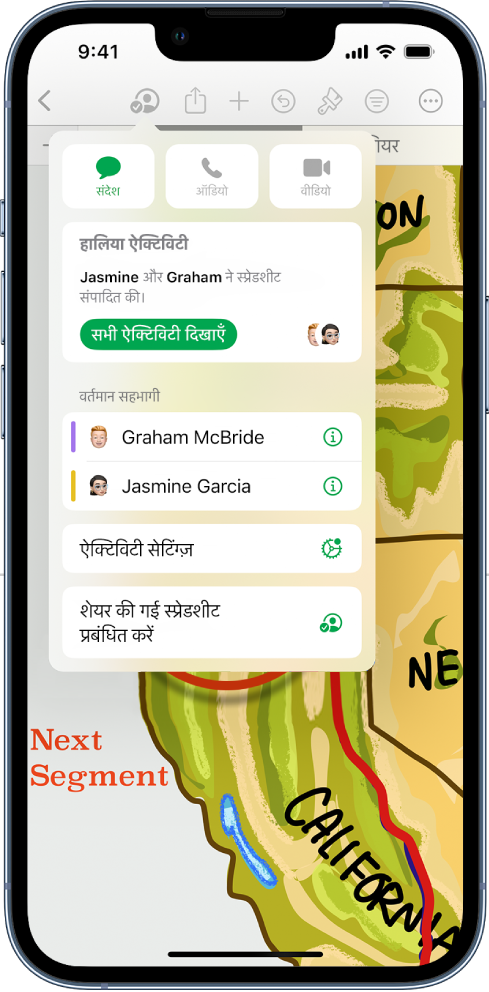
वास्तविक समय में सहयोग करें
दूसरों को अपनी स्प्रेडशीट पर आपके साथ काम करने के लिए आमंत्रित करें। आपके द्वारा आमंत्रित किए जाने वाले प्रत्येक व्यक्ति को परिवर्तन किए जाते ही दिखाई देते हैं, लेकिन आप यह नियंत्रित कर सकते हैं कि स्प्रेडशीट कौन संपादित कर सकता है या कौन केवल देख सकता है।
यह गाइड आपको अपने iPhone पर Numbers 14.3 का उपयोग शुरू करने में मदद करती है। (यह देखने के लिए कि आपके पास Numbers का कौन-सा संस्करण है, सेटिंग्ज़ ![]() > ऐप्स > Numbers पर जाएँ।) Numbers यूज़र गाइड को एक्सप्लोर करने के लिए पृष्ठ के शीर्ष पर स्थित कॉन्टेंट टेबल पर क्लिक करें या खोज फ़ील्ड में शब्द या वाक्यांश दर्ज करें।
> ऐप्स > Numbers पर जाएँ।) Numbers यूज़र गाइड को एक्सप्लोर करने के लिए पृष्ठ के शीर्ष पर स्थित कॉन्टेंट टेबल पर क्लिक करें या खोज फ़ील्ड में शब्द या वाक्यांश दर्ज करें।
यदि आपको अधिक सहायता चाहिए, तो Numbers सहायता वेबसाइट पर जाएँ।
iPhone के लिए Numbers यूज़र गाइड
- स्वागत है
- नया क्या है
-
- Numbers का उपयोग शुरू करें
- इमेज, चार्ट और अन्य ऑब्जेक्ट का परिचय
- स्प्रेडशीट बनाएँ
- स्प्रेडशीट खोलें
- ग़लती से संपादन रोकें
- टेम्पलेट वैयक्तिक बनाएँ
- शीट उपयोग करें
- परिवर्तनों को पहले जैसा करें या फिर करें
- अपनी स्प्रेडशीट सहेजें
- स्प्रेडशीट ढूँढें
- स्प्रेडशीट डिलीट करें
- स्प्रेडशीट को प्रिंट करें
- शीट बैकग्राउंड बदलें
- ऐप्स के बीच टेक्स्ट और ऑब्जेक्ट कॉपी करें
- टचस्क्रीन की मूलभूत बातें
- कॉपीराइट