iPhone के लिए Numbers यूज़र गाइड
- स्वागत है
- नया क्या है
-
- Numbers का उपयोग शुरू करें
- इमेज, चार्ट और अन्य ऑब्जेक्ट का परिचय
- स्प्रेडशीट बनाएँ
- स्प्रेडशीट खोलें
- ग़लती से संपादन रोकें
- टेम्पलेट वैयक्तिक बनाएँ
- शीट उपयोग करें
- परिवर्तनों को पहले जैसा करें या फिर करें
- अपनी स्प्रेडशीट सहेजें
- स्प्रेडशीट ढूँढें
- स्प्रेडशीट डिलीट करें
- स्प्रेडशीट को प्रिंट करें
- शीट बैकग्राउंड बदलें
- ऐप्स के बीच टेक्स्ट और ऑब्जेक्ट कॉपी करें
- टचस्क्रीन की मूलभूत बातें
- कॉपीराइट
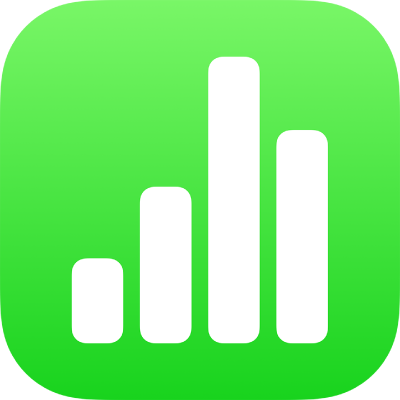
iPhone पर Numbers में वीडियो और ऑडियो संपादित करें
डिफ़ॉल्ट रूप से, कोई वीडियो या ऑडियो फ़ाइल एक बार चलती है जब आप "चलाएँ” ![]() बटन पर टैप करते हैं। आप इसे लूप में दोहरा सकते हैं और इसकी वॉल्यूम ऐडजस्ट कर सकते हैं।
बटन पर टैप करते हैं। आप इसे लूप में दोहरा सकते हैं और इसकी वॉल्यूम ऐडजस्ट कर सकते हैं।
वीडियो या ऑडियो लूपिंग सेट करें
अपने iPhone पर Numbers ऐप
 पर जाएँ।
पर जाएँ।वीडियो या ऑडियो वाली स्प्रेडशीट खोलें, फिर वीडियो या ऑडियो को चुनने के लिए उस पर टैप करें।
 पर टैप करें, फिर “फ़िल्म या ऑडियो” पर टैप करें।
पर टैप करें, फिर “फ़िल्म या ऑडियो” पर टैप करें।मीडिया को दोहराने हेतु सेट करने के लिए इसे चलाने का तरीक़ा चुनें :
निरंतर लूप में चलाएँ : लूप पर टैप करें।
आगे और फिर पीछे की ओर चलाएँ : लूप पीछे और आगे पर टैप करें।
नोट : रिकॉर्ड किए गए ऑडियो को आगे और पीछे लूप नहीं किया जा सकता है।
रिकॉर्ड किया गया ऑडियो प्लेबैक वॉल्यूम ऐडजस्ट करें
आप रिकॉर्ड किए गए ऑडियो के प्लेबैक वॉल्यूम को Keynote में ऐडजस्ट कर सकते हैं।
अपने iPhone पर Numbers ऐप
 पर जाएँ।
पर जाएँ।रिकॉर्ड किए गए ऑडियो वाली स्प्रेडशीट खोलें, फिर ऑडियो को चुनने के लिए उस पर टैप करें।
 पर टैप करें, फिर ऑडियो पर टैप करें।
पर टैप करें, फिर ऑडियो पर टैप करें।वॉल्यूम स्लाइडर को ड्रैग करें।