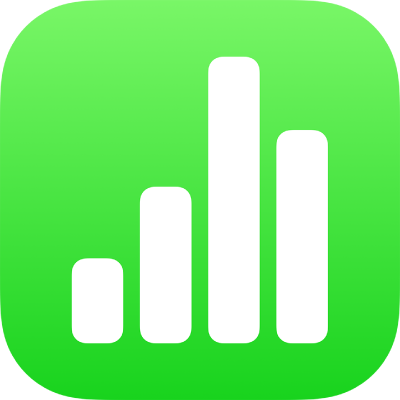
iPhone पर Numbers में टेक्स्ट शैलियों का उपयोग करें
अनुच्छेद शैलियाँ और वर्ण शैलियाँ एट्रिब्यूट का एक समूह होते हैं—जैसे कि फ़ॉन्ट आकार और रंग—जो टेक्स्ट का स्वरूप निर्धारित करती हैं। टेक्स्ट शैलियों का उपयोग करने से आपको टेक्स्ट वाली एक नई स्प्रेडशीट को पूरे स्प्रेडशीट में एक जैसा रखने में मदद मिलती है। उदाहरण के लिए, जब आप टेक्स्ट पर अनुच्छेद शैली “शीर्षक” लागू करते हैं, तो वह टेक्स्ट इस शैली का उपयोग करने वाले अन्य शीर्षकों से मेल खाता है।
अनुच्छेद शैलियाँ अनुच्छेद में पूरे टेक्स्ट पर लागू होती हैं, जबकि वर्ण शैलियाँ केवल चुने गए शब्द या वर्ण पर लागू होती हैं। एक अनुच्छेद शैली में कई वर्ण शैलियाँ हो सकती हैं।
प्रत्येक Numbers टेम्प्लेट में पूर्व रूप से डिज़ाइन की गई टेक्स्ट शैलियाँ शामिल होती हैं। जब आप प्लेसहोल्डर टेक्स्ट को बदलते हैं, तो आपके कॉन्टेंट में उस अनुच्छेद शैली का उपयोग होता है। आप अपने स्वयं की टेक्स्ट शैलियाँ जोड़ सकते हैं, मौजूदा शैलियों को संशोधित सकते हैं और अवांछित शैलियों को डिलीट कर सकते हैं। शैलियों में किया गया कोई भी बदलाव केवल उस स्प्रेडशीट को प्रभावित करता है जहाँ वह किया गया था।
नोट : आप टेबल सेल में टेक्स्ट पर अनुच्छेद शैली या वर्ण शैली लागू नहीं कर सकते।
अनुच्छेद शैली लागू करें
अपने iPhone पर Numbers ऐप
 पर जाएँ।
पर जाएँ।स्प्रेडशीट खोलें, फिर एक या अधिक अनुच्छेदों को चुनें, या केवल उसी अनुच्छेद पर शैली लागू करने के लिए अनुच्छेद में कहीं पर भी टैप करें।
आप किसी टेक्स्ट बॉक्स या आकृति में टेक्स्ट में केवल अनुच्छेद शैली लागू कर सकते हैं।
पहले
 पर टैप करें, फिर टेक्स्ट पर टैप करें।
पर टैप करें, फिर टेक्स्ट पर टैप करें।“अनुच्छेद शैली” के नीचे स्थित शैली नाम पर टैप करें, फिर एक नई अनुच्छेद शैली पर टैप करें (अधिक देखने के लिए स्क्रोल करें)।
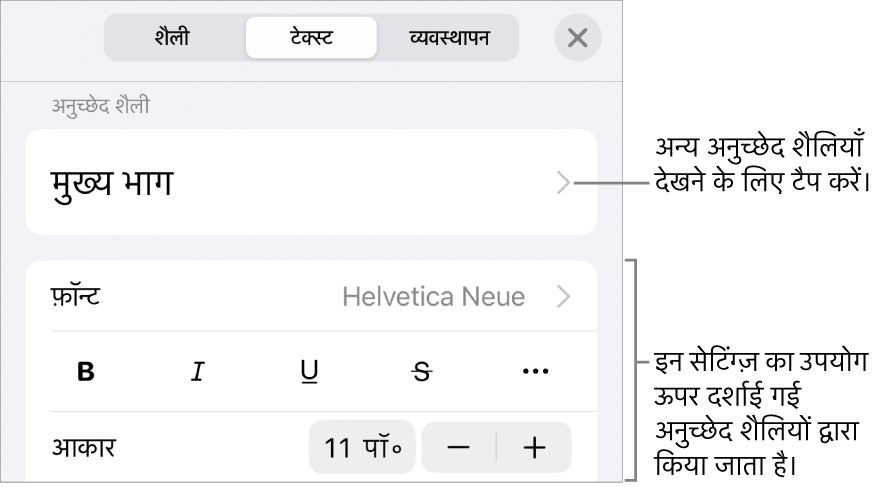
वर्ण शैली लागू करें
प्रत्येक Numbers टेम्पलेट में वर्ण शैलियाँ शामिल होती हैं, जो बोल्ड, अंडरलाइन, या सुपरस्क्रिप्ट जैसे एट्रिब्यूट के साथ होती हैं। आप टेक्स्ट बॉक्स और आकृति के टेक्स्ट में वर्ण शैलियाँ लागू कर सकते हैं, लेकिन टेबल सेल में टेक्स्ट के लिए नहीं।
अपने iPhone पर Numbers ऐप
 पर जाएँ।
पर जाएँ।स्प्रेडशीट खोलें, फिर उन शब्दों या वर्णों को चुनें जिन्हें आप फ़ॉर्मैट करना चाहते हैं, फिर
 पर टैप करें।
पर टैप करें।यदि आपको टेक्स्ट नियंत्रण दिखाई नहीं देते हैं, तो “टेक्स्ट” पर टैप करें।
फ़ॉन्ट आकार नियंत्रणों के ऊपर
 पर टैप करें।
पर टैप करें।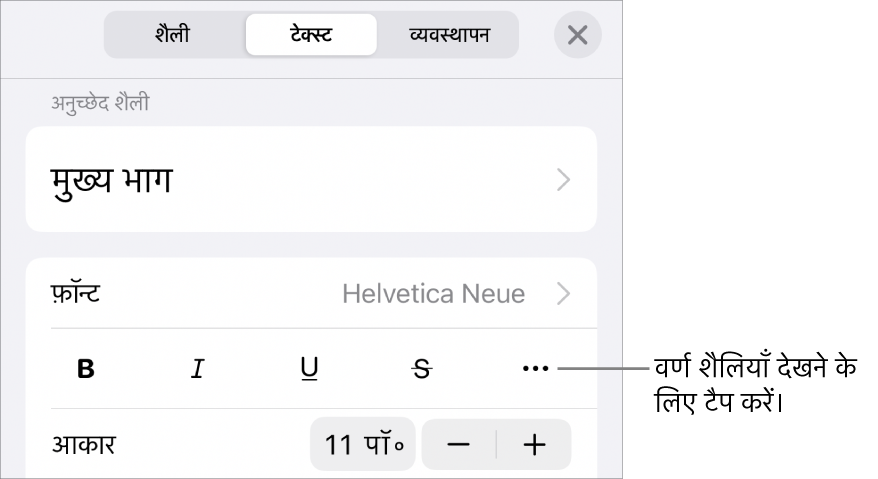
वर्ण शैली नाम पर टैप करें (यह कोई नहीं हो सकता है), फिर वर्ण शैली पर टैप करें।
नियंत्रण बंद करने के लिए उनके बाहर टैप करें, या टेक्स्ट नियंत्रण के पहले पृष्ठ पर वापस आने के लिए “पीछे जाएँ” पर टैब करें और फिर टेक्स्ट पर टैप करें।
अनुच्छेद शैली बनाएँ या संशोधित करें
नई शैली जोड़ने के लिए आप सबसे पहले वांछित स्वरूप में अपनी स्प्रेडशीट के अनुच्छेद के टेक्स्ट को संशोधित करें, फिर उस टेक्स्ट के आधार पर नई शैली बनाएँ।
अपने iPhone पर Numbers ऐप
 पर जाएँ।
पर जाएँ।स्प्रेडशीट खोलें, फिर वह टेक्स्ट चुनें जहाँ आप नई शैली बनाना चाहते हैं, या उस टेक्स्ट पर टैप करें जिसमें उस शैली का उपयोग किया गया है जिसे आप बदलना चाहते हैं।
 पर टैप करें और टेक्स्ट कैसा दिखाई देगा (फ़ॉन्ट, फ़ॉन्ट आकार, रंग, आदि) उसे वांछित रूप में बदलें।
पर टैप करें और टेक्स्ट कैसा दिखाई देगा (फ़ॉन्ट, फ़ॉन्ट आकार, रंग, आदि) उसे वांछित रूप में बदलें।अनुच्छेद शैली नाम के बग़ल में तारांकन चिह्न और कभी-कभी एक अपडेट बटन दिखाई देता है जो यह दर्शाता है कि शैली को संशोधित किया गया है।

निम्नलिखित में से कोई एक कार्य करें :
नई अनुच्छेद शैली बनाएँ : शैली नाम पर टैप करें (लेकिन अपडेट बटन पर नहीं), नियंत्रणों के शीर्ष दाईं ओर स्थित “संपादन” पर टैप करें, फिर नियंत्रण के शीर्ष बाईं ओर स्थित + पर टैप करें। नई शैली चुनी जाती है और अस्थायी नाम के साथ दिखाई देती है (आप इसके लिए नया नाम टाइप कर सकते हैं)। मूल शैली का उपयोग करने वाला कोई भी टेक्स्ट बदला नहीं जाता है।
शैली में परिवर्तन लागू करें और समान नाम रखें : शैली नाम के बग़ल में “अपडेट करें” पर टैप करें। इस शैली का उपयोग करने वाले किसी भी टेक्स्ट में ये बदलाव अपडेट किए जाते हैं।
अनुच्छेद शैली के बदलावों को रिवर्ट करें : शैली नाम पर टैप करें (लेकिन अपडेट बटन पर नहीं), फिर अनुच्छेद शैलियाँ मेनू में शैली नाम पर टैप करें (लेकिन अपडेट बटन पर नहीं)। अपडेट बटन हटा दिया गया है और शैली को उसके मूल फ़ॉर्मैट पर रिवर्ट किया गया है।
फ़ॉर्मैट नियंत्रणों को बंद करने के लिए
 पर टैप करें।
पर टैप करें।
यदि आपको अपने द्वारा किए गए परिवर्तन पसंद नहीं हैं, तो आप फ़ॉर्मैटण नियंत्रणों को बंद करके अपने बदलावों को हटाने के लिए कई बार ![]() पर टैप कर सकते हैं और उन्हें पलट सकते हैं।
पर टैप कर सकते हैं और उन्हें पलट सकते हैं।
वर्ण शैली बनाएँ
आप टेक्स्ट बॉक्स और आकृतियों के टेक्स्ट के लिए अपनी स्वयं की वर्ण शैलियाँ बना सकते हैं, लेकिन टेबल सेल में नहीं।
अपने iPhone पर Numbers ऐप
 पर जाएँ।
पर जाएँ।स्प्रेडशीट खोलें, फिर वह टेक्स्ट चुनें जिसे आप फ़ॉर्मैट करना चाहते हैं, फिर
 पर टैप करें।
पर टैप करें।टेक्स्ट का स्वरूप बदलने के लिए टेक्स्ट नियंत्रणों का उपयोग करें, फिर (यदि आवश्यक हो) फ़ॉन्ट नियंत्रणों पर वापस आने के लिए “टेक्स्ट” पर टैप करें।
फ़ॉन्ट आकार नियंत्रणों के ऊपर
 पर टैप करें।
पर टैप करें।वर्ण शैली के नीचे, “कुछ नहीं” पर टैप करें*।
जब चुने गए टेक्स्ट में फ़ॉर्मैटिंग बदलाव होता है, तो शैली नाम के आगे एक ऐस्टरिस्क दिखाई देता है।
नियंत्रण के शीर्ष-दाएँ कोने पाकर “संपादित करें” पर टैब करें, फिर शीर्ष-बाएँ कोने पर
 पर टैप करें।
पर टैप करें।नई शैली मेनू में दिखाई देती है और एक अस्थायी नाम के साथ दिखाई देती है।
नई शैली के लिए नाम टाइप करें, फिर नियंत्रण के शीर्ष पर “पूर्ण” पर टैप करें।
फ़ॉर्मैट नियंत्रणों को बंद करने के लिए
 पर टैप करें।
पर टैप करें।
वर्ण शैली संपादित करें
आप वर्ण शैली संशोधित कर सकते हैं ताकि उस वर्ण शैली का उपयोग करने वाला टेक्स्ट इसका मिलान करते हुए ऑटोमैटिकली अपडेट हो जाए, या मौजूदा शैली पर आधारित नई शैली बनाएँ।
अपने iPhone पर Numbers ऐप
 पर जाएँ।
पर जाएँ।स्प्रेडशीट खोलें, फिर उस शैली का उपयोग करने वाला टेक्स्ट चुनें जिसे आप बदलना चाहते हैं।
नोट : यदि आप किसी ऐसी वर्ण शैली को संशोधित करना चाहते हैं जिसका आपके स्प्रेडशीट में उपयोग न हो रहा हो, तो पहले कुछ टेक्स्ट चुनें और इसमें शैली को लागू करें (ऊपर दर्शाया गया कार्य देखें)। फिर उस टेक्स्ट को चुनें और नीचे दर्शाए गए चरणों के साथ जारी रखें।
 पर टैप करें।
पर टैप करें।उपयोग हो रही वर्ण शैली, नियंत्रण में “टेक्स्ट रंग” के नीचे दिखाई देती है।
टेक्स्ट का स्वरूप बदलने के लिए टेक्स्ट नियंत्रणों का उपयोग करें।
यह दर्शाने के लिए कि टेक्स्ट अपने वास्तविक फ़ॉर्मैटिंग से संशोधित किया गया है, वर्ण शैली के नाम के आगे एक ऐस्टरिस्क दिखाई देता है।
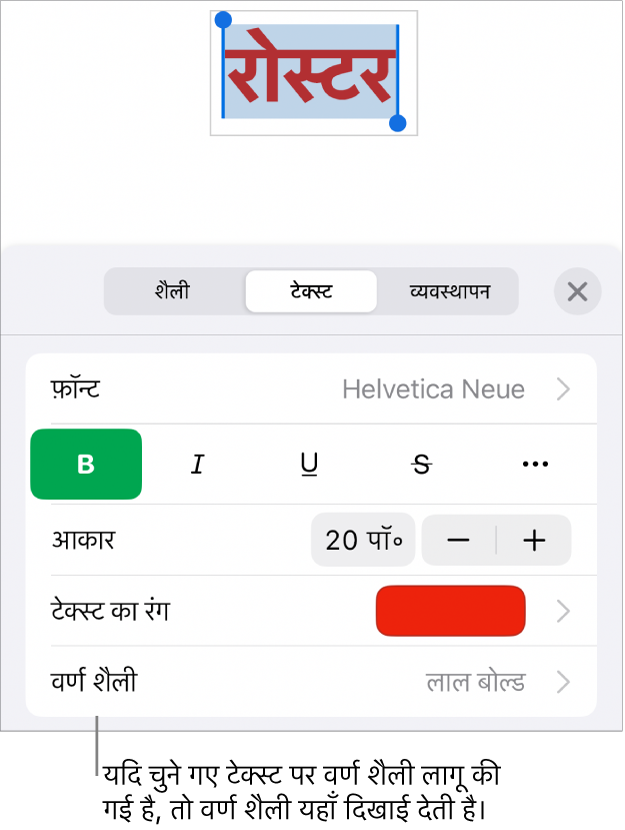
वर्ण शैली नाम के बग़ल में दाएँ तीर पर टैप करें, फिर निम्न में से कोई एक कार्य करें :
शैली में परिवर्तन लागू करें और समान नाम रखें : शैली नाम के बग़ल में “अपडेट करें” पर टैप करें। इस शैली का उपयोग करने वाले किसी भी टेक्स्ट में ये बदलाव अपडेट किए जाते हैं।
नए नाम वाली नई शैली बनाएँ : नियंत्रण के शीर्ष-दाएँ कोने पाकर “संपादित करें” पर टैब करें, फिर शीर्ष-बाएँ कोने पर
 पर टैप करें। नई शैली के लिए नाम टाइप करें। केवल मौजूदा चुने गए टेक्स्ट में ही इस शैली का उपयोग होगा, जब तक कि आप इसे अन्य टेक्स्ट पर लागू नहीं करते हैं।
पर टैप करें। नई शैली के लिए नाम टाइप करें। केवल मौजूदा चुने गए टेक्स्ट में ही इस शैली का उपयोग होगा, जब तक कि आप इसे अन्य टेक्स्ट पर लागू नहीं करते हैं।वर्ण शैली के परिवर्तन रिवर्ट करें : शैली के नाम पर बाईं ओर स्वाइप करें (दाईं ओर आपको “ओवरराइड साफ़ करें” दिखाई देता हैं)। चुने गए टेक्स्ट के फ़ॉर्मैटिंग बदलावों को हटा दिया जाता है और मूल वर्ण शैली के फ़ॉर्मैटिंग को बनाए रखा जाता है।
फ़ॉर्मैट नियंत्रणों को बंद करने के लिए
 पर टैप करें।
पर टैप करें।
शैली के आगे तारांकन चिह्न या अपडेट करें बटन क्यों होता है?
टेक्स्ट कैसा दिखाई देगा उसमें बदलाव करने पर (उदाहरण के लिए, उसका रंग या आकार) शैली नाम के आगे तारांकन चिह्न (*) या तारांकन चिह्न और अपडेट करें बटन दिखाई देता है जो यह इंगित करता है कि इसमें ओवरराइडहै।
ओवरराइड से निपटने के लिए आप निम्नलिखित में से एक कार्य कर सकते हैं :
उसे नज़रअंदाज़ करें : ओवरराइड जगह पर छोड़े और टेक्स्ट में आपके द्वारा किए गए संपादनों को रखें। शैली का उपयोग करने वाले अन्य टेक्स्ट प्रभावित नहीं होते हैं और तारांकन चिह्न और अपडेट बटन बना रहता है।
ओवरराइड का उपयोग करने के लिए शैली को अपडेट करें : अपटेड पर टैप करें। आपके परिवर्तनों के साथ शैली अपडेट हो जाती हैं, आपकी स्प्रेडशीट में उस शैली का उपयोग करने वाला सारा टेक्स्ट भी अपडेट हो जाता है और तारांकन चिह्न और अपडेट बटन हट जाते हैं।
ओवरराइडों को हटाएँ : शैली नाम पर टैप करें (लेकिन अपडेट बटन पर नहीं)। शैली मेनू में शैली नाम पर टैप करें। आपका टेक्स्ट उसके मूल स्वरूप पर रिवर्ट हो जाता है तथा शैली को अपरिवर्तित छोड़ा जाता है।
यदि आप ऐसे अनुच्छेद में कोई टेक्स्ट चुनते हैं जिसमें कोई अनुच्छेद शैली लागू है और फिर इसका स्वरूप बदलते हैं, तो आपको अनुच्छेद शैली के लिए अपडेट बटन नहीं बल्कि वर्ण शैली के नाम के निकट एक तारांकन चिह्न दिख सकता है।
शैली को पुनर्निधारित करें
आप मौजूदा टेक्स्ट शैली को संशोधित कर सकते हैं, फिर नए फ़ॉर्मैटिंग का उपयोग करने के लिए शैली को पुनर्निर्धारित कर सकते हैं।
अपने iPhone पर Numbers ऐप
 पर जाएँ।
पर जाएँ।स्प्रेडशीट खोलें, वह टेक्स्ट चुनें जिसे आपने संशोधित किया है, फिर
 पर टैप करें।
पर टैप करें।दिखने वाले शैली नाम पर टैप करें (यदि यह वह शैली नहीं है जिसे आप पुनर्निधारित करना चाहते हैं)।
उस शैली के ऊपर बाईं ओर स्वाइप करें जिसे आप संशोधित करना चाहते हैं, फिर पुनर्निधारित करें पर टैप करें।
शैली के नाम में बदलाव नहीं होता।
शैली डिलीट करें
आप किसी टेक्स्ट शैली को डिलीट कर सकते हैं जिसे आपकी स्प्रेडशीट में उपयोग नहीं किया जा रहा है। आप मेनू को सरल बनाने के लिए ऐसा कर सकते हैं।
अपने iPhone पर Numbers ऐप
 पर जाएँ।
पर जाएँ।स्प्रेडशीट खोलें, किसी भी टेक्स्ट पर टैप करें, फिर
 पर टैप करें।
पर टैप करें।फ़ॉन्ट आकार नियंत्रणों के ऊपर
 पर टैप करें।
पर टैप करें।वैकल्पिक रूप से, यदि कोई वर्ण शैली “टेक्स्ट रंग” के नीचे दिखाई देती है, तो आप वर्ण शैली के नाम पर टैप कर सकते हैं।
नियंत्रण के ऊपरी-बाएँ कोने में “संपादित करें” पर टैप करें।
आप जिस शैली को डिलीट करना चाहते हैं, उसके बाईं ओर लाल डिलीट बटन पर टैप करें, फिर दायीं ओर दिखने वाले डिलीट बटन पर टैप करें।
यदि स्प्रेडशीट में टेक्स्ट पर शैली लागू है, तो इसका उपयोग करने वाले टेक्स्ट के लिए प्रतिस्थापन शैली चुनें, फिर “पूर्ण” पर टैप करें।
नियंत्रणों को बंद करने के लिए
 पर टैप करें।
पर टैप करें।