
Mac पर संगीत में स्मार्ट प्लेलिस्ट बनाएँ, संपादित और डिलीट करें
आप विशेष मूड को सूट करने के लिए, एक निश्चित थीम वाले गीतों को व्यवस्थित करने या CD में बर्न करने वाले गीतों को समूहबद्ध करने के लिए आप प्लेलिस्ट तैयार कर सकते हैं।
आप जो प्लेलिस्ट बनाते हैं, उसके सामने प्लेलिस्ट आइकॉन ![]() दिखाई पड़ता है।
दिखाई पड़ता है।
Siri: ऐसा कुछ Siri से पूछें :
“Play the playlist, Olivia’s Favorites”
“Play the Top 25 Most Played playlist”
आप एक स्मार्ट प्लेलिस्ट भी बना सकते हैं, जो आपके द्वारा चुने गए मानदंडों के आधार पर ऑटोमैटिकली अपडेट होता है, या एक Genius प्लेलिस्ट बना सकते हैं, जो आपकी लाइब्रेरी में चुने गए गीत के सदृश संगीत शामिल करता है।
नोट : Apple Music सभी देशों या क्षेत्रों में उपलब्ध नहीं है। Apple सहायता आलेख Apple मीडिया सेवाओं की उपलब्धता देखें।
ख़ाली प्लेलिस्ट बनाएँ
अपने Mac पर संगीत ऐप
 पर जाएँ।
पर जाएँ।फ़ाइल > नया > प्लेलिस्ट चुनें।
प्लेलिस्ट का शीर्षक टाइप करें, फिर वैकल्पिक रूप से, निम्न में से कोई एक कार्य करें :
शीर्षक के ऊपर, प्लेलिस्ट के लिए कलाकृति जोड़ने के लिए
 पर क्लिक करें, फिर किसी स्थान से या अपनी तस्वीर लाइब्रेरी से एक फ़ाइल चुनें।
पर क्लिक करें, फिर किसी स्थान से या अपनी तस्वीर लाइब्रेरी से एक फ़ाइल चुनें।नुस्ख़ा : आप किसी इमेज फ़ाइल को जोड़ने के लिए उसे कलाकृति क्षेत्र में ड्रैग भी कर सकते हैं।
शीर्षक के नीचे, प्लेलिस्ट के लिए विवरण टाइप करें।
अपने Apple Music प्रोफ़ाइल में प्लेलिस्ट शेयर करने के लिए “मेरी प्रोफ़ाइल में और “खोजें” में दिखाएँ” चुनें। अपने फ़ॉलोअर के साथ शेयर करने के लिए संगीत चुनें देखें।
बनाएँ पर क्लिक करें।
प्लेलिस्ट में आइटम जोड़ें
अपने Mac पर संगीत ऐप
 पर जाएँ।
पर जाएँ।साइडबार में Home, नया या लाइब्रेरी के नीचे किसी विकल्प पर क्लिक करें, ताकि आप वे गीत दिखा सकें जिन्हें आपको अपनी प्लेलिस्ट में जोड़ना है।
प्लेलिस्ट में आइटम जोड़ने के लिए, नीचे दिए गए कामों से कोई एक करें :
अपनी संगीत लाइब्रेरी में कहीं से भी साइडबार में मौजूद प्लेलिस्ट में एक आइटम ड्रैग करें।
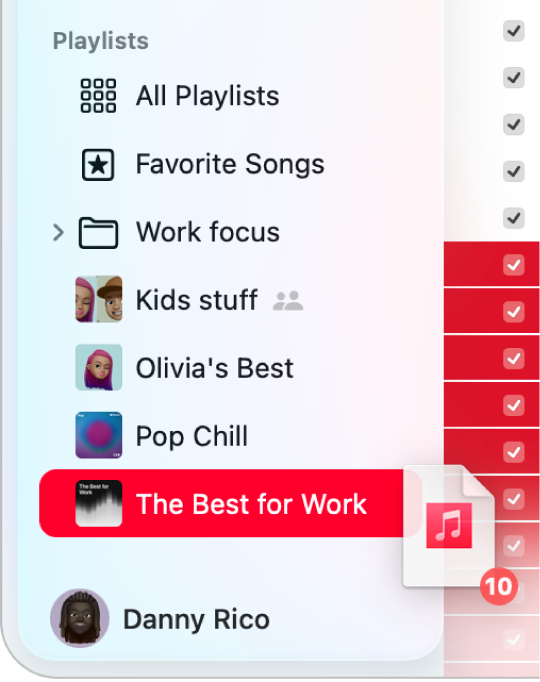
आइटम पर कंट्रोल-क्लिक करें, “प्लेलिस्ट में जोड़ें” चुनें, फिर प्लेलिस्ट चुनें।
प्लेलिस्ट में, सुझाए गए गीतों पर नीचे स्क्रोल करें, फिर
 पर क्लिक करें।
पर क्लिक करें।अगर आप गीत का प्रीव्यू करना चाहते हैं, तो ऐल्बम कवर के ऊपर
 पर क्लिक करें। या यदि आप अधिक सुझाव तलाश रहे हैं, तो रीफ़्रेश करें पर क्लिक करें।
पर क्लिक करें। या यदि आप अधिक सुझाव तलाश रहे हैं, तो रीफ़्रेश करें पर क्लिक करें।
नुस्ख़ा : किसी प्लेलिस्ट में गीत को अपनी लाइब्रेरी में जोड़े बिना जोड़ने के लिए, संगीत> सेटिंग्ज़ चुनें, एडवांस पर क्लिक करें, फिर "इसमें जोड़ते समय लाइब्रेरी में गीत जोड़ें" के नीचे प्लेलिस्ट को अचयनित करें।
गीतों की मदद से एक प्लेलिस्ट बनाएँ
अपने Mac पर संगीत ऐप
 पर जाएँ।
पर जाएँ।साइडबार में Home, नया या लाइब्रेरी के नीचे किसी विकल्प पर क्लिक करें, ताकि आप वे गीत दिखा सकें जिन्हें आपको अपनी प्लेलिस्ट में जोड़ना है।
एक या अधिक गीत चुनें, फिर नीचे दिए गए कामों में से कोई एक करें :
गीतों को साइडबार पर ड्रैग करें।
कंट्रोल-क्लिक करें, फिर प्लेलिस्ट में जोड़ें > नई प्लेलिस्ट चुनें। ख़ाली प्लेलिस्ट बनाएँ देखें।
प्लेलिस्ट के नीचे साइडबार में नई प्लेलिस्ट दिखाई देती है।
प्लेलिस्ट संपादित करें
आप प्लेलिस्ट का नाम बदल सकते हैं, कलाकृति बदल सकते हैं और अन्य बदलाव कर सकते हैं।
नोट : सहयोगात्मक प्लेलिस्ट का ओनर प्लेलिस्ट में कोई भी बदलाव कर सकता है। अन्य सहभागी केवल प्लेलिस्ट में गीत जोड़ सकते, हटा सकते या फिर से व्यवस्थित कर सकते हैं।
अपने Mac पर संगीत ऐप
 पर जाएँ।
पर जाएँ।साइडबार में किसी प्लेलिस्ट पर क्लिक करें, फिर निम्न में से कोई एक काम करें :
प्लेलिस्ट का नाम बदलें :
 पर क्लिक करें (या
पर क्लिक करें (या  पर क्लिक करें, फिर संपादित करें चुनें), फिर एक नया नाम दर्ज करें।
पर क्लिक करें, फिर संपादित करें चुनें), फिर एक नया नाम दर्ज करें।कलाकृति बदलें :
 पर क्लिक करें (या
पर क्लिक करें (या  पर क्लिक करें, फिर संपादित करें चुनें), फिर एक डिफ़ॉल्ट ऐल्बम कवर चुनें या अपना ख़ुद का ऐल्बम कवर जोड़ने के लिए
पर क्लिक करें, फिर संपादित करें चुनें), फिर एक डिफ़ॉल्ट ऐल्बम कवर चुनें या अपना ख़ुद का ऐल्बम कवर जोड़ने के लिए  पर क्लिक करें।
पर क्लिक करें।नुस्ख़ा : आप किसी इमेज फ़ाइल को जोड़ने के लिए उसे कलाकृति क्षेत्र में ड्रैग भी कर सकते हैं।
अपने Apple Music प्रोफ़ाइल में प्लेलिस्ट दिखाएँ (या छिपाएँ) :
 पर क्लिक करें (या
पर क्लिक करें (या  पर क्लिक करें, फिर संपादित करें चुनें), फिर “मेरी प्रोफ़ाइल और खोज में दिखाएँ” चुनें (या अचयनित करें)।
पर क्लिक करें, फिर संपादित करें चुनें), फिर “मेरी प्रोफ़ाइल और खोज में दिखाएँ” चुनें (या अचयनित करें)।प्लेलिस्ट में सुझाया गया गीत जोड़ें : सुझाए गए गीतों के नीचे (आपको नीचे स्क्रोल करना पड़ सकता है),
 पर क्लिक करें।
पर क्लिक करें।अगर आप गीत का प्रीव्यू करना चाहते हैं, तो ऐल्बम कवर के ऊपर
 पर क्लिक करें। या यदि आप अधिक सुझाव तलाश रहे हैं, तो रीफ़्रेश करें पर क्लिक करें।
पर क्लिक करें। या यदि आप अधिक सुझाव तलाश रहे हैं, तो रीफ़्रेश करें पर क्लिक करें।गीतों का क्रम बदलें: दृश्य > इसके अनुसार क्रमित करें चुनें। जब आप दृश्य > इससे क्रमित करें > प्लेलिस्ट क्रम चुनते हैं, तो आप गीतों को ड्रैग करके उन्हें दोबारा क्रमित कर सकते हैं।
आइटम निकालें : आइटम चुनें, फिर डिलीट-की दबाएँ।
यदि डिलीट किया गया गीत आपकी लाइब्रेरी में पहले से मौजूद है, तो इसे किसी प्लेलिस्ट से हटाने पर यह आपकी लाइब्रेरी या स्टोरेज डिवाइस से नहीं हटाया जाएगा।
जब आपके सभी डिवाइस पर सामान्य सेटिंग में “लाइब्रेरी सिंक करें” को चालू किया जाता है, तो आपके द्वारा अपनी संगीत लाइब्रेरी में किए जाने वाले बदलाव (उदाहरण के लिए, प्लेलिस्ट बनाना) आपके सभी डिवाइस पर अपडेट हो जाते हैं। यदि आप Apple Music सब्सक्राइबर नहीं हैं, तो अगली बार जब अपने डिवाइस को अपने कंप्यूटर पर संगीत के साथ सिंक करते हैं तो बदलाव आपकी लाइब्रेरी में प्रदर्शित होते हैं।
प्लेलिस्ट डिलीट करें
यदि आप कोई प्लेलिस्ट डिलीट करते हैं, तो प्लेलिस्ट के गाने आपकी लाइब्रेरी और आपके कंप्यूटर पर बने रहते हैं। यदि आप किसी सहयोगात्मक प्लेलिस्ट के ओनर हैं और आप उसे डिलीट कर देते हैं, तो सहयोग समाप्त हो जाता है और प्लेलिस्ट आपकी लाइब्रेरी से हट जाती है, लेकिन वह सहभागियों की लाइब्रेरी में बनी रहती है।
अपने Mac पर संगीत ऐप
 पर जाएँ।
पर जाएँ।निम्न में से कोई भी कार्य करें:
साइडबार में प्लेलिस्ट चुनें, फिर डिलीट-की दबाएँ।
साइडबार में प्लेलिस्ट पर कंट्रोल-क्लिक करें, फिर “लाइब्रेरी से डिलीट करें” चुनें।
पुष्टि करने के लिए “डिलीट करें” पर क्लिक करें।