
अपने Mac पर फ़ाइलें ढूँढें और डिलीट करें
आप अपने Mac पर आइटम को श्रेणी द्वारा सॉर्ट कर सकते हैं, देख सकते हैं कि कितना स्पेस उपयोग में है और तेज़ी से दस्तावेज़, ऐप्स, किताबें, फ़िल्में, बैकअप और अन्य फ़ाइलें प्राप्त कर सकते हैं। फिर जिनकी आपको आवश्यकता न हो उन्हें डिलीट करें।
नोट : आप जो श्रेणियाँ देखते हैं वे अलग होती हैं, आपके Mac के ऐप्स और फ़ाइलों पर निर्भर होती हैं।
अपने Mac पर Apple मेनू

 पर क्लिक करें। (आपको नीचे स्क्रोल करना होगा।)
पर क्लिक करें। (आपको नीचे स्क्रोल करना होगा।)स्टोरेज पर क्लिक करें।
श्रेणी पर जाएँ और इसे खोलने के लिए इसके जानकारी बटन
 पर क्लिक करें :
पर क्लिक करें :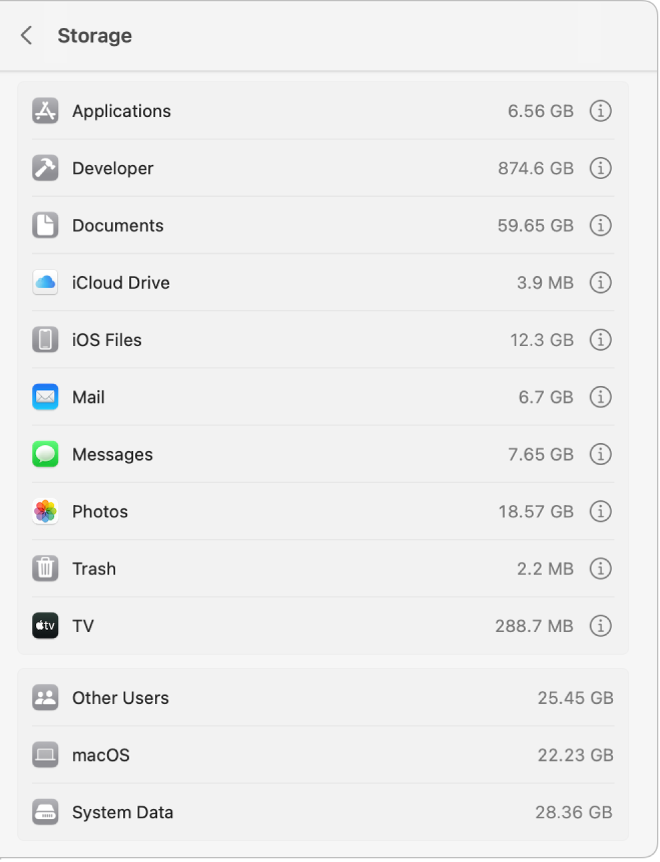
आप फ़ाइलों को चुनने और डिलीट करने के लिए उन श्रेणियों को खोल सकते हैं जिनमें जानकारी बटन होते हैं। (कुछ मामलों में, श्रेणियाँ आपको ऐप में होने के दौरान फ़ाइल डिलीट करने के लिए कोई ऐप खोलने की अनुमति देती है।)
ऐप्लिकेशन : आपके Mac पर इंस्टॉल सभी ऐप शामिल हैं (सिस्टम ऐप्लिकेशन छोड़कर)।
नोट : यदि आपने अपने हार्ड डिस्क का पार्टिशन किया है, तो यह श्रेणी macOS पार्टिशन (स्टार्टअप डिस्क) पर इंस्टॉल किए गए ऐप्स के लिए स्टोरेज की मात्रा दिखाती है।
दस्तावेज़ : अपने सभी दस्तावेज़ Mac पर देखें। संगत बटन पर क्लिक करके आप तेज़ी से बड़ी फ़ाइलें देख सकते हैं या डाउनलोड कर सकते हैं और डायलॉग के शीर्ष के पास नाम, प्रकार, अंतिम बार ऐक्सेस किया गया या आकार पर क्लिक करके फ़ाइलें क्रमित करें। आप कॉन्टेंट और अपने फ़ाइल सिस्टम में विभिन्न फ़ोल्डरों द्वारा प्रयुक्त स्टोरेज मात्रा देखने के लिए फ़ाइल ब्राउज़र पर भी क्लिक कर सकते हैं।
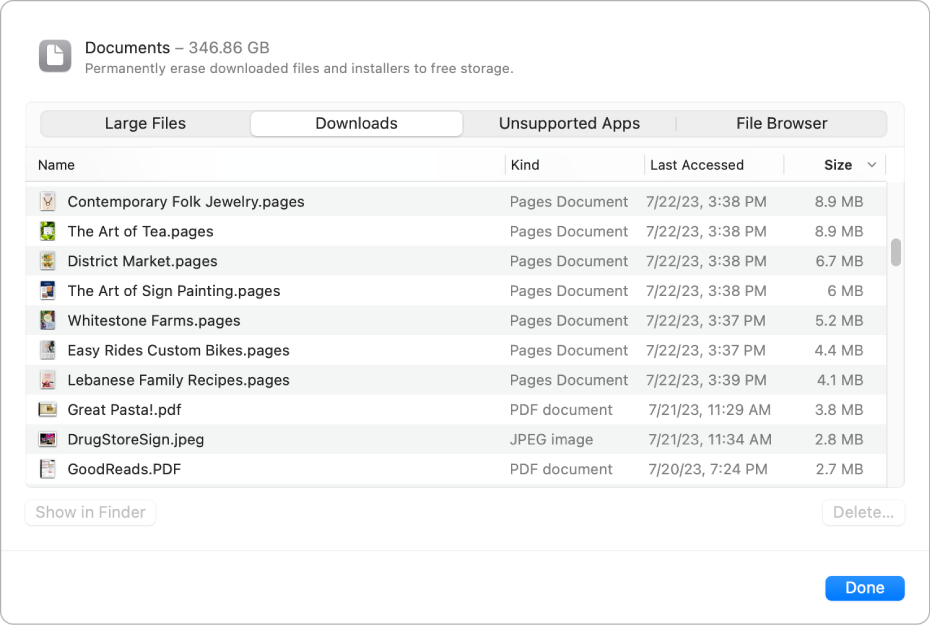
नोट : दस्तावेज़ों के अलावा—साइडबार में श्रेणियों द्वारा पहले से दर्शाए गए कुछ फ़ोल्डर और फ़ाइलें—धुँधली होती हैं।
दस्तावेज़ श्रेणी मे आपके होम फ़ोल्डर की वे फ़ाइलें शामिल हैं, जो अन्य श्रेणियों में शामिल नहीं होती हैं जैसे Pages दस्तावेज़ और PDF। इसमें वे वीडियो और तस्वीरें शामिल हैं जिन्हें आपकी तस्वीर लाइब्रेरी द्वारा प्रबंधित नहीं किया गया है (उदाहरण के लिए, कोई ऐसी इमेज जिसे दोस्तों ने AirDrop के माध्यम से आपके साथ शेयर किया है)।
iCloud Drive: iCloud Drive में स्टोर हुई सभी फ़ाइलें शामिल हैं। यदि आप iCloud Drive में फ़ाइलें स्टोर करते हैं, तो इसमें आपके डेस्कटॉप और दस्तावेज़ फ़ोल्डर की फ़ाइलें भी शामिल हो सकती हैं।
iOS फ़ाइलें : iOS बैकअप और फ़र्मवेयर शामिल होते हैं।
Apple TV, संगीत, किताबें और पॉडकास्ट : प्रत्येक ऐप श्रेणी में उस विशिष्ट ऐप में ख़रीदारी शामिल होती है, जिसे आपके Mac से हटाया जा सकता है और दोबारा डाउनलोड किया जा सकता है।
मेल : ईमेल और अटैचमेंट शामिल हैं।
संदेश : अटैचमेंट सहित, संदेश वार्तालापों के कॉन्टेंट शामिल हैं।
संगीत रचना : GarageBand, Logic और MainStage के कॉन्टेंट शामिल हैं।
तस्वीर : आपकी सिस्टम तस्वीर लाइब्रेरी शामिल है (Apple सहायता आलेख तस्वीर में सिस्टम तस्वीर लाइब्रेरी निर्दिष्ट करें देखें)।
रद्दी : आपके द्वारा डिलीट किए गए आइटम शामिल हैं (iCloud Drive से डिलीट किए गए आइटम स्टोरेज जगह की संख्या में शामिल नहीं किए जाते हैं)।
नोट : यदि आपने अपने हार्ड डिस्क का पार्टिशन किया है, तो macOS जिस डिस्क (स्टार्ट अप वॉल्यूम) पर इंस्टॉल है, उस पर “रद्दी” के लिए रद्दी आकार प्रदान किया जाता है।
अन्य यूज़र : आपके Mac पर अन्य यूज़र खातों द्वारा बनाई और संशोधित फ़ाइलें शामिल हैं।
macOS: macOS सिस्टम ऐप्लिकेशन और फ़ाइलें शामिल हैं। उदाहरणों में मेल, टर्मिनल और कैल्क्यूलेटर शामिल हैं।
सिस्टम डेटा : वे फ़ाइलें होती हैं जो यहाँ सूचीबद्ध श्रेणियों में नहीं आती हैं। इस श्रेणी में मुख्य रूप से सिस्टम द्वारा उपयोग की गई फ़ाइलें और डेटा शामिल होते हैं, जैसे लॉग फ़ाइलें, कैश, VM फ़ाइलें और अन्य रनटाइम सिस्टम संसाधन। इसमें अस्थायी फ़ाइलें, फ़ॉन्ट, ऐप सपोर्ट फ़ाइलें और प्लग-इन भी शामिल होते हैं। आप इस श्रेणी के कॉन्टेंट प्रबंधित नहीं कर सकते हैं। कॉन्टेंट को macOS द्वारा प्रबंधित किया जाता है और आपके Mac की वर्तमान अवस्था के आधार पर श्रेणी का आकार अलग-अलग होता है। आप Finder का उपयोग करके या उन तृतीय पक्ष ऐप्स का उपयोग करके अन्य श्रेणियों में शामिल न होने वाले अपने डेटा को प्रबंधित कर सकते हैं जिसने वह डेटा बनाया था।
कोई फ़ाइल डिलीट करने के लिए, वह फ़ाइल चुनें, फिर “डिलीट करें” पर क्लिक करें; Finder में फ़ाइल देखने के लिए “Finder में दिखाएँ” पर क्लिक करें।
शेष जगह ख़ाली स्टोरेज स्पेस है। ख़ाली स्टोरेज स्पेस डिस्क पर वास्तविक रूप से खुली जगह है। उपलब्ध स्टोरेज स्पेस में ख़ाली स्टोरेज स्पेस और पर्ज करने योग्य डिस्क कैश शामिल हैं (डिस्क स्पेस एक ही समय में उपलब्ध और प्रयुक्त दोनों ही हो सकता है)।
अतिरिक्त स्टोरेज स्पेस सहेजने के लिए अपने Mac पर स्टोरेज ऑप्टिमाइज़ करने के लिए कस्टम स्टोरेज अनुशंसाओं का उपयोग करें। अपने Mac पर स्टोरेज जगह ऑप्टिमाइज़ करें देखें।