
Mac पर स्विच कंट्रोल और ऐक्सेसिबिलिटी कीबोर्ड पैनल के लिए विकल्प सेट करें
स्विच नियंत्रण या ऐक्सेसिबिलिटी कीबोर्ड पैनल संग्रह के लिए कस्टम पैनल बनाने हेतु आप अपने Mac पर पैनल संपादक का उपयोग करते हैं। आप किसी पैनल के लिए और पैनल में बटन व समूहों के लिए विकल्प सेट कर सकते हैं। आप जो विकल्प सेट करते हैं वह बदलता रहता है जो इस बात पर निर्भर करता है कि पैनल का उपयोग स्विच कंट्रोल के लिए या ऐक्सेसिबिलिटी कीबोर्ड के लिए होता है।
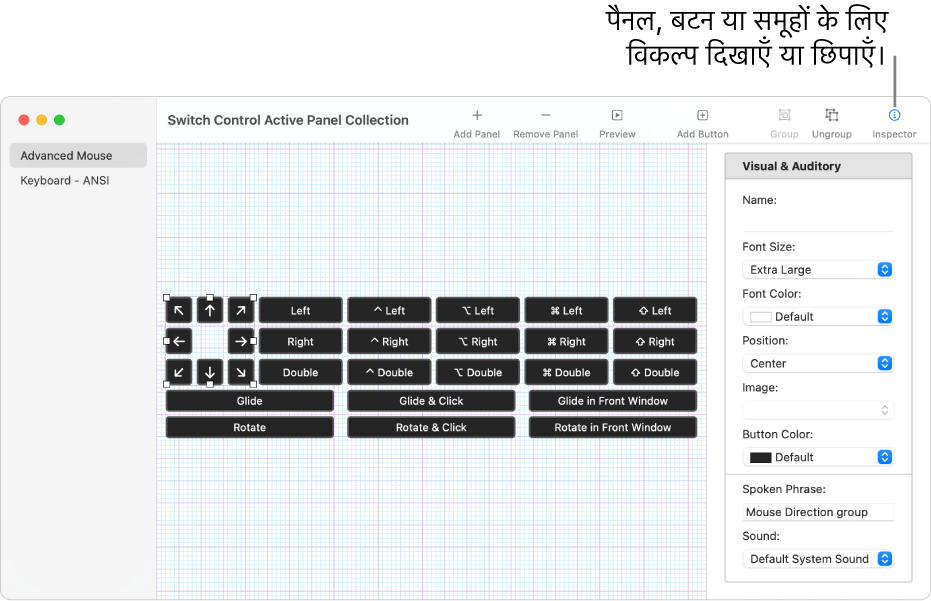
नुस्ख़ा : आप लेआउट क्षेत्र को बड़ा बना सकते हैं- बस इसके बाएँ सिरे को ड्रैग करें या विंडो का कोना ड्रैग करें। यदि आप पैनल, बटन तथा समूहों के लिए विकल्प करने हेतु इंस्पेक्टर बटन का इस्तेमाल न कर रहे हों, तो टूलबार में इंस्पेक्टर पर क्लिक कर उसे छिपाएँ।
पैनल एडिटर खोलें
अपने Mac पर Apple मेनू

 पर क्लिक करें, फिर दाईं ओर निम्नलिखित में से किसी एक पर क्लिक करें (आपको नीचे स्क्रोल करना पड़ सकता है) :
पर क्लिक करें, फिर दाईं ओर निम्नलिखित में से किसी एक पर क्लिक करें (आपको नीचे स्क्रोल करना पड़ सकता है) :स्विच कंट्रोल पर क्लिक करें।
कीबोर्ड पर क्लिक करें।
पैनल संपादक क्लिक करें।
स्विच नियंत्रण या ऐक्सेसिबिलिटी कीबोर्ड सक्रिय पैनल संग्रह विंडो खुलती है, जो आपके Mac पर उपलब्ध पैनल दिखाती है।
यदि संग्रह विंडो न दिखाई पड़े तो फ़ाइल > “स्विच नियंत्रण पैनल संग्रह खोलें” पर क्लिक करें या फ़ाइल > “ऐक्सेसिबिलिटी कीबोर्ड पैनल संग्रह खोलें” पर क्लिक करें।
किसी पैनल में बटन तथा समूह जोड़ें
अपने Mac पर पैनल संग्रह विंडो के पैनल संपादक विंडो में निम्नलिखित में से कोई कार्य करें :
बटन जोड़ें : टूलबार में “बटन जोड़ें” बटन पर क्लिक करें, फिर उस बटन को लेआउट क्षेत्र में स्थित करने के लिए उसे ड्रैग करें।
वाक्यांश सूची का इस्तेमाल कर बटन जोड़ें : फ़ाइल > वाक्यांश सूची आयात करें चुनें, तब एक फ़ाइल चुनें ( प्लेन टेक्स्ट प्रारूप में) जिसमें शब्द तथा वाक्यांश मौजूद हो। फ़ाइल में टेक्स्ट की हरेक पंक्ति के लिए पैनल एडिटर ऑटोमैटिकली एक बटन जोड़ता है, जिसका शीर्षक टेस्ट की पंक्ति होता है और जिसकी क्रिया टेक्स्ट दर्ज करें होती है। जब स्विच नियंत्रण या ऐक्सेसिबिलिटी कीबोर्ड में बटन क्लिक किया जाता है, तो इसका शीर्षक वर्तमान दस्तावेज़ में दर्ज हो जाता है।
समूह बनाएँ : लेआउट क्षेत्र में दो या अधिक बटन चुनें, फिर टूलबार में समूह बटन पर क्लिक करें। कीबोर्ड पैनल में बटन के डिफ़ॉल्ट समूह मौजूद रहते हैं, जो कीज़ को दर्शाते हैं।
समूह संपादित करें : समूह पर फ़ोकस करने के लिए समूह पर डबल-क्लिक करें, फिर समूह के भीतर भिन्न स्थिति में कोई आइटम ड्रैग करें या डिलीट करने के लिए कोई आइटम चुनें। आइटम असमूहीकृत करने के लिए, टूलबार में असमूहीकृत पर क्लिक करें।
आइटमों को अलाइन करें : अपने लेआउट एरिया में कम से कम दो आइटम चुनें, और तब संपादन > अलाइन करें का चयन करें और आप उन्हें कैसे अलाइन करना चाहते हैं वह चुनें जैसे कि बायाँ।
समान रूप से स्पेस आइटम : लेआउट एरिया में कम से कम दो आइटम चुनें, और तब संपादन > स्पेस डिस्ट्रीब्यूशन करें का चयन करें और आप क्षैतिज रूप से या उदग्र रूप से समान रूप से अलग करने का विकल्प चुनें।
समान आकार के आइटम बनाएँ : लेआउट एरिया में कम से कम दो आइटम चुनें, और तब संपादन > समानीकरण का चयन करें और आप उनकी चौड़ाई या ऊँचाई समान रखने का विकल्प चुनें।
स्विच नियंत्रण पैनल के लिए विकल्प सेट करें
अपने Mac पर पैनल संग्रह विंडो के टूलबार में इंस्पेक्टर पर क्लिक करें, फिर पैनल या चुने हुए बटन या समूह के लिए नीचे वर्णित विकल्पों में से विकल्प सेट करें।
पैनल विकल्प
निम्नलिखित में से कोई भी विकल्प सेट करें (यदि उन्हें प्रदर्शित नहीं किया गया है, तो पैनल की बैकग्राउंड में कहीं पर भी क्लिक करें) :
ऐप्लिकेशन दिखाएँ : पैनल द्वारा ऑटोमैटिकली यह दर्शाने दें कि जब भी आप पॉप-अप मेनू की मदद से ऐप्स चुनें तो वह मौजूदा ऐप है।
दिखाएँ : विनिर्धारित करें कि पैनल का उपयोग कैसे करें। आप इसे कस्टम पैनल की सूची में शामिल कर सकते हैं या इसे डिफ़ॉल्ट होम, कीबोर्ड या पॉइंटर पैनल के रूप में उपयोग कर सकते हैं। जब आप इसे डिफ़ॉल्ट होम, कीबोर्ड या पॉइंटर पैनल के रूप में सहेजते हैं, तो यह मौजूदा को बदल देता है; वह पैनल अभी भी कस्टम पैनलों की सूची में उपलब्ध है।
स्वचालित स्कैन शैली : यह सेट करें पैनल में स्वचालित स्कैनिंग कैसे गति करे। ऑटो स्कैनिंग का प्रीव्यू करने के लिए, लेआउट क्षेत्र में किसी समूह पर दोहरा क्लिक करें, या सूची में कोई पैनल चुनें, फिर टूलबार में प्रीव्यू पर क्लिक करें।
एक बटन या समूह से अगले पर मूव करने के लिए चरण चुनें। बटनों की निर्दिष्ट संख्या के आधार पर मूव करने के लिए ग्लाइड और चरण चुनें।
ग्लाइड & चरण के लिए समूह आधार पर नेविगेशन करने की तुलना में कम सटीकता की आवश्यकता होती है। अतिव्यापन क्रम में स्वचालित स्कैनिंग अनेक प्रकार के बटन हाइलाइट करती है जब यह पैनल से होकर गुजरती है, जिससे इस पर आने से पहले टारगेट बटन के पास जाने के लिए बार-बार अवसर प्रदान करती है।
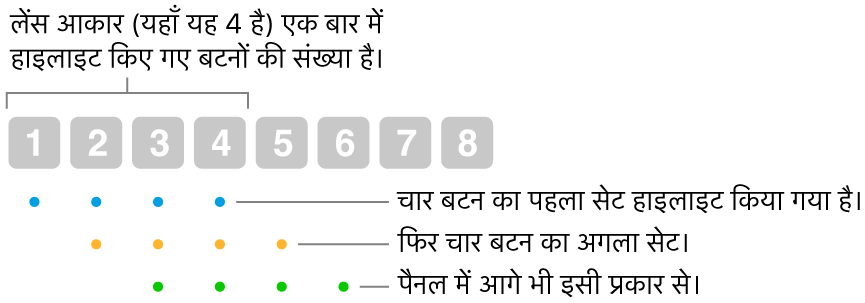
ग्लाइडिंग लेंस आकार : ग्लाइड & चरण स्वचालित स्कैनिंग के लिए एक बार में हाइलाइट होने वाले बटनों की संख्या विनिर्दिष्ट करें।
समायोजन दिखाएँ : कस्टम पैनल के ऊपर-दाएँ कोने में
 दिखाएँ, ताकि आप इसके बटन का उपयोग पैनल आकार और पारदर्शिता ऐडजस्ट करने में कर सकें।
दिखाएँ, ताकि आप इसके बटन का उपयोग पैनल आकार और पारदर्शिता ऐडजस्ट करने में कर सकें।होम बटन दिखाएँ : कस्टम पैनल के ऊपरी-दाएँ कोने में
 दिखाएँ, ताकि आप आसानी से होम पैनल पर वापस जा सकें।
दिखाएँ, ताकि आप आसानी से होम पैनल पर वापस जा सकें।
बटन या समूह विकल्प
इनमें से कोई एक कार्य करें :
चयनित बटन या समूह के लिए दृश्य विकल्प सेट करें : इनमें से कोई विनिर्दिष्ट करें--नाम (केवल बटनों के लिए), फ़ॉन्ट साइज़ और कलर, पोजिशन, बटन के रूप में इस्तेमाल हेतु कोई इमेज तथा एक बटन कलर।
चयनित बटन या समूह के लिए श्रव्य विकल्प सेट करें : इनमें से कोई विनिर्दिष्ट करें—बोले जाने के लिए कोई वाक्यांश जब VoiceOver कर्सर चालू हो, और आइटम के चयन किए जाने पर बजाए जाने के लिए एक आवाज़।
वाक्यांश या ध्वनि केवल तभी सुनी जाती है जब स्विच कंट्रोल विकल्प बोलने या चलाने के लिए सेट किया जाता है। यह विकल्प सेट करने के लिए, Apple मेनू

 पर क्लिक करें, दाईं ओर स्विच नियंत्रण पर क्लिक करें, फिर नैविगेशन के नीचे “नैविगेशन के दौरान” पॉप-अप मेनू पर क्लिक करें और कोई विकल्प चुनें। (आपको नीचे स्क्रोल करना पड़ सकता है।)
पर क्लिक करें, दाईं ओर स्विच नियंत्रण पर क्लिक करें, फिर नैविगेशन के नीचे “नैविगेशन के दौरान” पॉप-अप मेनू पर क्लिक करें और कोई विकल्प चुनें। (आपको नीचे स्क्रोल करना पड़ सकता है।)चयनित बटन के लिए क्रिया विकल्प सेट करें : बटन के चुने जाने पर की जाने वाली क्रिया विनिर्दिष्ट करें, जैसे कि टेक्स्ट दर्ज करना। कुछ क्रियाओं के लिए आपको अतिरिक्त विवरण देना होगा, जैसे कि बटन चुने जाने पर ऑटोमैटिकली दर्ज किया जाने वाला टेक्स्ट।
यदि आप माउस क्रिया चुनते हैं :
माउस घुमाएँ क्रिया के लिए, बाउंड्री सेटिंग निर्धारित करता है कि खंड (पाई स्लाइस की आकृति जैसी) कैसे घूमे। यदि सभी प्रदर्शित होता है सेट है, तो यह पॉइंटर के वर्तमान स्थान से स्क्रीन के चारों ओर घूमता है। यदि फ्रंट विंडो सेट है, तो यह विंडो के मध्य से सबसे अगले विंडो के चारों ओर घूमता है।
दिशात्मक मूव माउस क्रिया के लिए आप वह दिशा निर्दिष्ट कर सकते हैं जिसमें बटन चुना जाने पर पॉइंटर स्क्रीन पर मूव करता है, या इसकी बजाए ऐसा बटन होता है जो अंतिम की गई दिशात्मक मूव को उल्टा करता है या दोहराता है।
आप पैनल में, या पैनलों के बीच में आइटम कॉपी व पेस्ट कर सकते हैं।
ऐक्सेसिबिलिटी कीबोर्ड पैनल के लिए विकल्प सेट करें
पैनल संग्रह विंडो के टूलबार में इंस्पेक्टर पर क्लिक करें, फिर पैनल या चुने हुए बटन या समूह के लिए विकल्प सेट करें। यदि पैनल विकल्पों को प्रदर्शित नहीं किया गया है, तो पैनल की बैकग्राउंड में कहीं पर भी क्लिक करें।
पैनल विकल्प
निम्नलिखित में से कोई भी विकल्प सेट करें :
ऐप्लिकेशन दिखाएँ : पैनल द्वारा ऑटोमैटिकली यह दर्शाने दें कि जब भी आप पॉप-अप मेनू की मदद से ऐप्स चुनें तो वह मौजूदा ऐप है।
दिखाएँ : विनिर्धारित करें कि पैनल का उपयोग कैसे करें। आप इसे कस्टम पैनल्स की सूची में शामिल कर सकते हैं, इसे एक डिफ़ॉल्ट होम पैनल के रूप में इस्तेमाल करें, इसे एक पैनल में टूलबार के रूप में दिखाएँ या इसे जरा भी न दिखाएँ। जब आप इसे डिफ़ॉल्ट होम पैनल के रूप में सेव करते हैं, यह मौजूदा को बदल देता है; वह पैनल अभी भी कस्टम पैनलों की सूची में उपलब्ध है।
जब आप किसी पैनल का एक टूलबार के रूप में इस्तेमाल करते हैं, तो आप इसे उस पैनल के ऊपर या नीचे दिखाने का विकल्प चुन सकते हैं, जिसमें यह दिखाई पड़ेगा और यदि अन्य टूलबार उपलब्ध हो, तो इसके क्रम को सेट करें। चुनें संपादन > बदलें टूलबार क्रम, तब ऑनस्क्रीन निर्देशों का पालन करें।
समायोजन दिखाएँ : कस्टम पैनल के ऊपर-दाएँ कोने में
 दिखाएँ, ताकि आप इसके बटन का उपयोग पैनल आकार और अपारदर्शिता ऐडजस्ट करने में कर सकें।
दिखाएँ, ताकि आप इसके बटन का उपयोग पैनल आकार और अपारदर्शिता ऐडजस्ट करने में कर सकें।होम बटन दिखाएँ : कस्टम पैनल के ऊपरी-दाएँ कोने में
 दिखाएँ, ताकि आप आसानी से होम पैनल पर वापस जा सकें।
दिखाएँ, ताकि आप आसानी से होम पैनल पर वापस जा सकें।
बटन या समूह विकल्प
इनमें से कोई एक कार्य करें :
चयनित बटन या समूह के लिए दृश्य विकल्प सेट करें : इनमें से कोई विनिर्दिष्ट करें--नाम (केवल बटनों के लिए), फ़ॉन्ट साइज़ और कलर, पोजिशन, बटन के रूप में इस्तेमाल हेतु कोई इमेज तथा एक बटन कलर।
चयनित बटन के लिए क्रिया विकल्प सेट करें : किसी पैनल में बटन के चुने जाने पर की जाने वाली क्रिया विनिर्दिष्ट करें, जैसे कि टेक्स्ट दर्ज करना। कुछ क्रियाओं के लिए आपको अतिरिक्त विवरण देना होगा, जैसे कि बटन चुने जाने पर ऑटोमैटिकली दर्ज किया जाने वाला टेक्स्ट।
यदि आप ड्वेल क्रिया चुनते हैं :
ड्वेल क्रिया चुनें, जैसे कि डबल क्लिक, जिसे तब करना होता है जब आप बटन पर ड्वेल करते हैं। आप विकल्प मेनू दिखाना भी चुन सकते हैं, जो आपको केवल एक बार की क्रियाओं या कभी भी कोई क्रिया न करने के बीच स्विच करने देता है।
क्रिया केवल एक बार किए जाने के लिए, केवल एक बार चुनें। यह विकल्प ऐसे बटन के लिए उपयोगी होगा जो शॉर्टकट मेनू खोलने के लिए राइट क्लिक करता है, उदाहरण के लिए।
आप पैनल में, या पैनलों के बीच में आइटम कॉपी व पेस्ट कर सकते हैं।
जब आप पैनल संग्रह में कोई पैनल संपादित करते हैं, तो स्विच नियंत्रण या ऐक्सेसिबिलिटी कीबोर्ड में उन्हें उपलब्ध कराने के लिए अपने परिवर्तन सहेजना सुनिश्चित करें।