
שימוש ב״בקרת מתג״ ב‑Mac
עם ״בקרת מתג״, תוכל/י להשתמש בהתקן מסייע (כגון מתג או ג׳ויסטיק) כדי להקיש מלל, לקיים אינטראקציה עם פריטים במסך ולשלוט ב‑Mac. ניתן להשתמש בפקדים בחלונית ״בקרת מתג״ כדי לסרוק חלונית או את ממשק המשתמש עד השימוש במתג לבחירת פריט או לביצוע פעולה כלשהי.
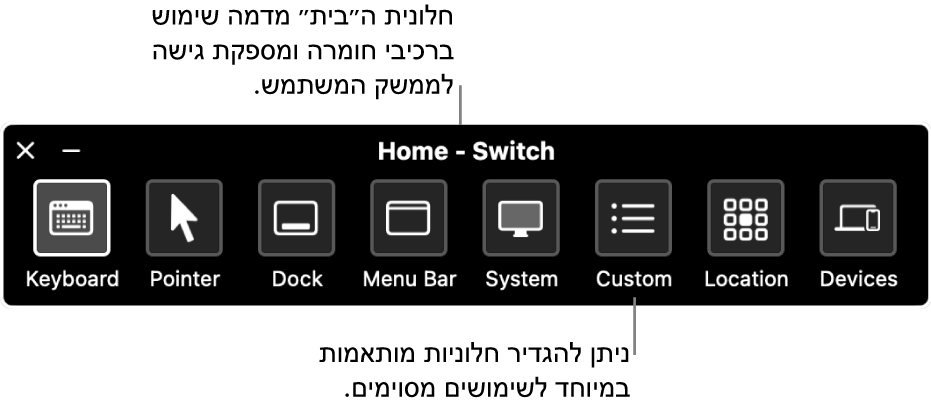
הפעלת ״בקרת מתגים״
ב-Mac, בוחרים בתפריט Apple

 בסרגל הצד ואז לוחצים על ״בקרת מתגים״. (ייתכן שיהיה צורך לגלול מטה.)
בסרגל הצד ואז לוחצים על ״בקרת מתגים״. (ייתכן שיהיה צורך לגלול מטה.)הפעלת ״בקרת מתג״.
החלונית ״בית״ של ״בקרת מתג״ מופיעה במכתבה שלך.
כברירת-מחדל, בחלונית ״בקרת מתג״ נעשה שימוש במלל לבן על‑גבי רקע כהה. אם עדיף לך מלל כהה על רקע בהיר, בחר/י מראה בהיר בהגדרות “בקרת מתגים”.
הגדרת מתגים
ניתן להשתמש בהגדרות ״בקרת מתגים״ ב‑Mac כדי להגדיר מתג מסייע אחד או יותר שיבצע פעולה בעת לחיצה עליו, או להקצות למתג קיים פעולה אחרת.
ב-Mac, בוחרים בתפריט Apple

 בסרגל הצד ואז לוחצים על ״בקרת מתגים״. (ייתכן שיהיה צורך לגלול מטה.)
בסרגל הצד ואז לוחצים על ״בקרת מתגים״. (ייתכן שיהיה צורך לגלול מטה.)יש לגלול מטה ל״מתגים״ ולבצע אחת מהפעולות הבאות:
הוספת מתג: יש ללחוץ על
 , ולאחר מכן להקיש על המתג המסייע שלך. הקש/י שם ולאחר מכן בחר/י פעולה, כגון ״הפסק סריקה״. כדי שהמתג יפעיל תסריט או יפתח יישום, לחץ/י על ״מותאם״ ובחר/י תסריט או יישום.
, ולאחר מכן להקיש על המתג המסייע שלך. הקש/י שם ולאחר מכן בחר/י פעולה, כגון ״הפסק סריקה״. כדי שהמתג יפעיל תסריט או יפתח יישום, לחץ/י על ״מותאם״ ובחר/י תסריט או יישום.הסרת מתג: יש לבחור מתג ברשימה ולאחר מכן ללחוץ על
 .
.שינוי מתג: בחר/י מתג מתוך הרשימה, לחץ/י על
 ואז שנה/י את השם או את הפעולה. על‑מנת להשתמש במתג אחר עבור הפעולה, לחץ/י על ״הקצה מחדש״.
ואז שנה/י את השם או את הפעולה. על‑מנת להשתמש במתג אחר עבור הפעולה, לחץ/י על ״הקצה מחדש״.
שימוש בחלונית ״בית״
במהלך השימוש ב״בקרת מתג״ ב‑Mac, ״חלונית הבית״ מוצגת במכתבה. ״חלונית הבית״ מכילה את הפריטים הבאים:
מקלדת: מציגה את מקלדת ברירת-המחדל. הקלד/י מלל במסמך או בשדה על‑ידי סריקת המקלדת בחלונית, פתיחת קבוצת מקשים ובחירת מקש. צריך לשים לב לקבוצה לאורך החלק התחתון של המקלדת - היא מכילה הצעות למילים על בסיס המקשים שעליהם הקשת עד כה. ניתן לחסוך זמן הקלדה על-ידי בחירת הצעות למילים.
מצביע: מספקת כפתורים להזזת המצביע וללחיצה עליו. כדי להזיז את המצביע לאזור במסך, יש לבחור באפשרות ״תנועה״; כדי שתתבצע לחיצה אוטומטית על המצביע עם ההגעה לאזור במסך, יש לבחור באפשרות ״תנועה ולחיצה״.
גם עבור האפשרות ״תנועה״ וגם עבור האפשרות ״תנועה ולחיצה״, קו אנכי כחול מתחיל לגלוש לאורך המסך. כאשר לוחצים על המתג ״בחר את הפריט״, הקו עוצר וקו אופקי כחול מתחיל לגלוש לאורך המסך. המצביע נע אל נקודת המפגש בין שני הקווים הכחולים; אם השתמשת באפשרות ״תנועה ולחיצה״, הפריט שנמצא בנקודת המפגש בין שני הקווים הכחולים נבחר.
אם דרושה לך רמת דיוק גבוהה אף יותר, הגדר/י את “מידת הדיוק של הסמן” ל”גבוהה” בהגדרות ״בקרת מתגים״. לאחר מכן, כאשר הקו האנכי והקו האופקי הראשונים עוצרים, לחץ/י על המתג ״בחר את הפריט״. קו אנכי (או אופקי) איטי יותר נע לאורך המסך, ויש לך אפשרות לעצור בדיוק איפה שאת/ה רוצה.
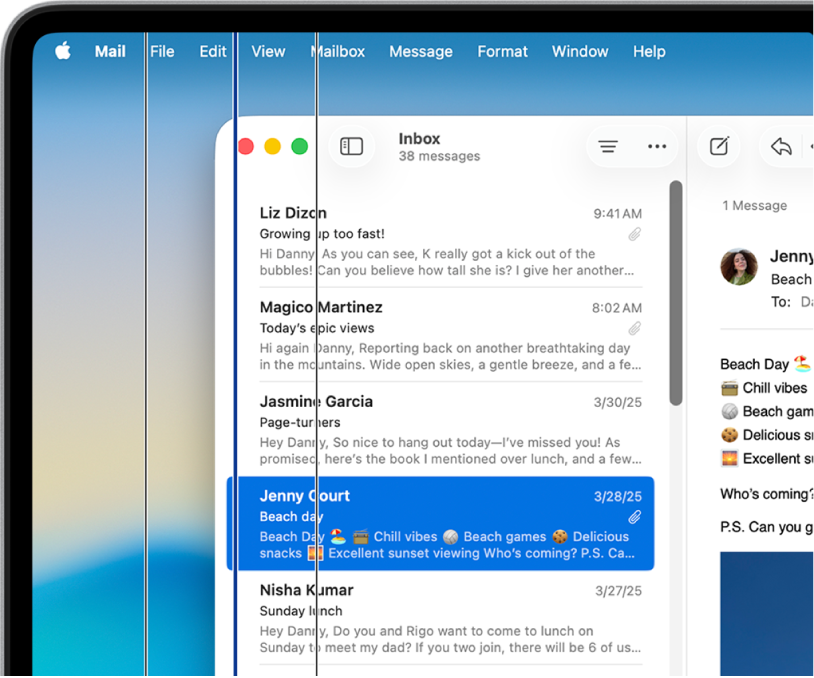
ה-Dock: סורק את הפריטים ב‑Dock.
שורת התפריטים: סורק את קבוצת שורת התפריטים ולאחר מכן את קבוצת תוספות תפריטים.
מערכת: מספק כפתורים לשליטה בעוצמת הקול או בבהירות התצוגה של ה‑Mac ולשליטה בהפעלת מדיה.
אם ל‑Mac יש Touch Bar, המערכת תכלול את האפשרות ״הפעל/בטל Touch Bar״, המציגה את Touch Bar לאורך תחתית המסך. מאפיין זה מאפשר לך להשתמש ב״בקרת מתג״ כדי להצביע על פריטים ב‑Touch Bar ולבחור אותם.
מותאם אישית: מציג חלוניות מותאמות אישית זמינות. ניתן ליצור חלוניות מותאמות אישית (בעזרת עורך החלונית ) כדי לפשט את הביצוע של משימות ופעולות נפוצות ביישומים.
מיקום: מספק כפתורים לשינוי המיקום של החלונית ״בקרת מתג״ במסך.
מכשירים: מציג מכשירי Apple זמינים – כגון מכשירי iOS , iPadOS ומכשירי Apple TV – שניתן לשלוט בהם באמצעות ״בקרת מתגים״ ב‑Mac מבלי לקשר את המתג למכשיר האחר. ה‑Mac ה-iPhone, ה-iPad וה‑Apple TV שלך חייבים להיות מחוברים לאותה רשת אלחוטית, וכל המכשירים חייבים להיות מחוברים באמצעות אותו אותו חשבון Apple.
אם הפעלת את האפשרות ״לאפשר למעבר בין פלטפורמות לשלוט במחשב שלך״ בהגדרות ״בקרת מתג״, באפשרותך להשתמש גם במכשירים האחרים שלך לשליטה ב‑Mac.
יש לעיין במאמר התמיכה של Apple שימוש ב״בקרת מתגים״ במכשיר כדי לשלוט במכשיר אחר של Apple.
סריקה ובחירה של פריטים
במהלך השימוש ב״בקרת מתג״ ב‑Mac, בצע/י אחת מהפעולות הבאות:
סריקת פריטים בעזרת סריקה אוטומטית: לחץ/י על המתג ״בחר את הפריט״ כדי להפעיל את הסריקה האוטומטית. בסריקת קבוצות ופריטי ממשק משתמש, ״בקרת מתג״ מסמן כל פריט או קבוצה בעת סריקתם. כשמדובר בחלוניות, המאפיין מסמן כל כפתור או קבוצה או קבוצות של כפתורים ברצף חופף, בהתאם לעיצוב של החלונית.
אם בחרת פריט, הסריקה תושהה (אלא אם כן האפשרות ״סריקה אוטומטית״ מופעלת בהגדרות ״בקרת מתג״). כדי להמשיך בסריקה, לחץ/י על המתג. ״בקרת מתגים״ חוזר על סריקה בלולאה כפי שמוגדר בהגדרות ״בקרת מתגים״.
סריקת פריטים ללא סריקה אוטומטית: אם ביטלת את הסריקה האוטומטית, הקש/י על המתג ״עבור אל הפריט הבא״ כדי להמשיך.
בחירת פריט: כאשר פריט מסומן, הקש/י על המתג ״בחר את הפריט״. אם הפריט שנבחר הוא קבוצה, יש ללחוץ שוב על המתג כדי לסרוק את הפריטים בקבוצה, ואז ללחוץ פעם אחת נוספת על המתג כדי לבחור פריט. על‑מנת לצאת מקבוצה, יש ללחוץ על המתג כאשר הקבוצה מסומנת (או בעת הכרזת ״צא מ״, אם הגדרת את ״בקרת מתג״ לדבר בעת הניווט).
אם הפעלת את האפשרות ״להמשיך בסריקה האוטומטית אחרי הבחירה״ בהגדרות ״בקרת מתג״, סריקת הפריטים בקבוצה מתחילה אוטומטית כשבוחרים בה.
שימוש בחלוניות
במהלך השימוש ב״בקרת מתג״ ב‑Mac, בצע/י אחת מהפעולות הבאות:
הגדרת אפשרויות עבור חלוניות: בחלונית, לחץ/י על המתג ״בחר את הפריט״ כאשר
 בפינה השמאלית העליונה מסומן. לחץ/י שוב על המתג כאשר האפשרות שברצונך להגדיר מסומנת. ניתן להגדיל או להקטין את החלונית ואת השקיפות שלה.
בפינה השמאלית העליונה מסומן. לחץ/י שוב על המתג כאשר האפשרות שברצונך להגדיר מסומנת. ניתן להגדיל או להקטין את החלונית ואת השקיפות שלה.חזרה אל החלונית ״בית״: בחלונית, יש להקיש על המתג ״בחר את הפריט״ כאשר
 בפינה השמאלית העליונה מסומן. בממשק המשתמש, הקש/י על המתג כאשר החלונית ״בית״ מסומנת.
בפינה השמאלית העליונה מסומן. בממשק המשתמש, הקש/י על המתג כאשר החלונית ״בית״ מסומנת.
שליטה במצביע
במהלך השימוש ב״בקרת מתג״ ב‑Mac, ניתן להשתמש בלוחות כדי להזיז את המצביע ולשלוט בו. לדוגמה, בחלונית ״מצביע״ בחלונית ״בית״ קיימות האפשרויות ״תנועה״ ו״תנועה ולחיצה״. יתכן שניתן שיוצגו בחלוניות גם השיטות הבאות:
החלקה: הפעולה זהה לזו המתבצעת באפשרות ״תנועה״ בחלונית ״מצביע״.
סיבוב: בעת לחיצה על המתג ״חר את הפריט״, סקטור (שנראה כמו פרוסת עוגה) יוצא מהמיקום הנוכחי של המצביע ומתחיל להסתובב סביב המסך או יוצא ממרכז החלון הקדמי ביותר המוצג במסך ומסתובב סביבו (בהתאם להגדרה שנקבעה תחת ״גבול״ בעורך החלונית). לחצה נוספת על המתג תגרום לסקטור לעצור בנקודה על‑גבי המסך ולקו כחול להחליק לאורך הסקטור. לחיצה שלישית על המתג תעצור את הקו הכחול, ולאחר שהקו יעצור המצביע יחליק לאורכו. לחץ/י על המתג פעם נוספת כדי לעצור את המצביע על הקו הכחול.
אם האפשרות ״מידת הדיוק של הסמן״ מוגדרת כ״גבוהה״ בהגדרות ״בקרת מתגים״, נוספים לתהליך שלבי ביניים כדי לספק מידה רבה יותר של שליטה במצביע. לדוגמה, בלחיצה השלישית על המתג ״בחר את הפריט״, הגלישה של הקו הכחול לאורך הסקטור זזה הרבה יותר לאט. לחץ/י לחיצה רביעית על המתג כדי שהמצביע יתחיל לגלוש על הקו הכחול. לחץ/י לחיצה חמישית כדי להאט את המצביע אפילו יותר. לחץ/י לחיצה שישית על המתג כדי לעצור את המצביע על הקו הכחול.
תנועה כיוונית: כאשר לוחצים על המתג ״בחר את הפריט״, המצביע נע לאורך המסך מהמיקום הנוכחי שלו באחת ממספר דרכים: הוא נע בכיוון אחד (למשל, ימינה, למטה או באלכסון), או שהוא חוזר על המהלך הכיווני האחרון שהוא ביצע, או מבטל אותו. לחיצה על המתג תגרום למצביע לעצור; אם לא תתבצע לחיצה על המתג, המצביע ינוע עד שיגיע לגבול ושם יתחיל לנוע בכיוון הנגדי או יעצור, אם האפשרות ״להפוך את כיוון המצביע אחרי הגעה לקצה״ כבויה בהגדרות ״בקרת מתג״.
ניתן לבצע התאמה אישית של “בקרת מתגים” בהגדרות ״בקרת מתגים״. כדי ללמוד על האפשרויות הזמינות, ראה/י שינוי הגדרות ״בקרת מתגים״.