המדריך למשתמש ב-Mac
- ברוכים הבאים
- מה חדש ב-macOS Tahoe
-
- מבוא ל-Apple Intelligence
- תרגום הודעות ושיחות
- יצירת תמונות מקוריות באמצעות Image Playground
- יצירת אמוג׳י משלך עם Genmoji
- שימוש ב-Apple Intelligence עם Siri
- מציאת המילים הנכונות עם ״כלי כתיבה״
- סיכום עדכונים והפחתת הפרעות
- שימוש ב-ChatGPT עם Apple Intelligence
- Apple Intelligence ופרטיות
- חסימת הגישה למאפיינים של Apple Intelligence
-
- מבוא ל״המשכיות״
- שימוש ב-AirDrop לשליחת פריטים למכשירים בקרבת מקום
- העברת משימות בין מכשירים
- שליטה ב-iPhone מה-Mac
- העתקה והדבקה בין מכשירים
- הזרמת וידאו ושמע באמצעות AirPlay
- ביצוע וקבלה של שיחות והודעות טקסט ב-Mac
- שימוש בחיבור לאינטרנט של ה-iPhone עם ה-Mac
- שיתוף סיסמת הרשת האלחוטית עם מכשיר אחר
- שימוש ב‑iPhone כמצלמת רשת
- הוספת איורים, תמונות וסריקות מה-iPhone או מה-iPad
- ביטול הנעילה של ה‑Mac עם Apple Watch
- שימוש ב‑iPad כצג שני
- שימוש במקלדת אחת ובעכבר אחד לשליטה ב‑Mac וב‑iPad
- סנכרון מוזיקה, ספרים ועוד בין מכשירים
- משאבים בשביל ה‑Mac
- משאבים עבור מכשירי Apple שלך
- זכויות יוצרים וסימנים מסחריים

השימוש בשומר מסך ב‑Mac
ניתן להשתמש בשומר מסך כדי להסתיר את המכתבה כאשר אינך ליד ה‑Mac או אם נדרשת רמת פרטיות נוספת.
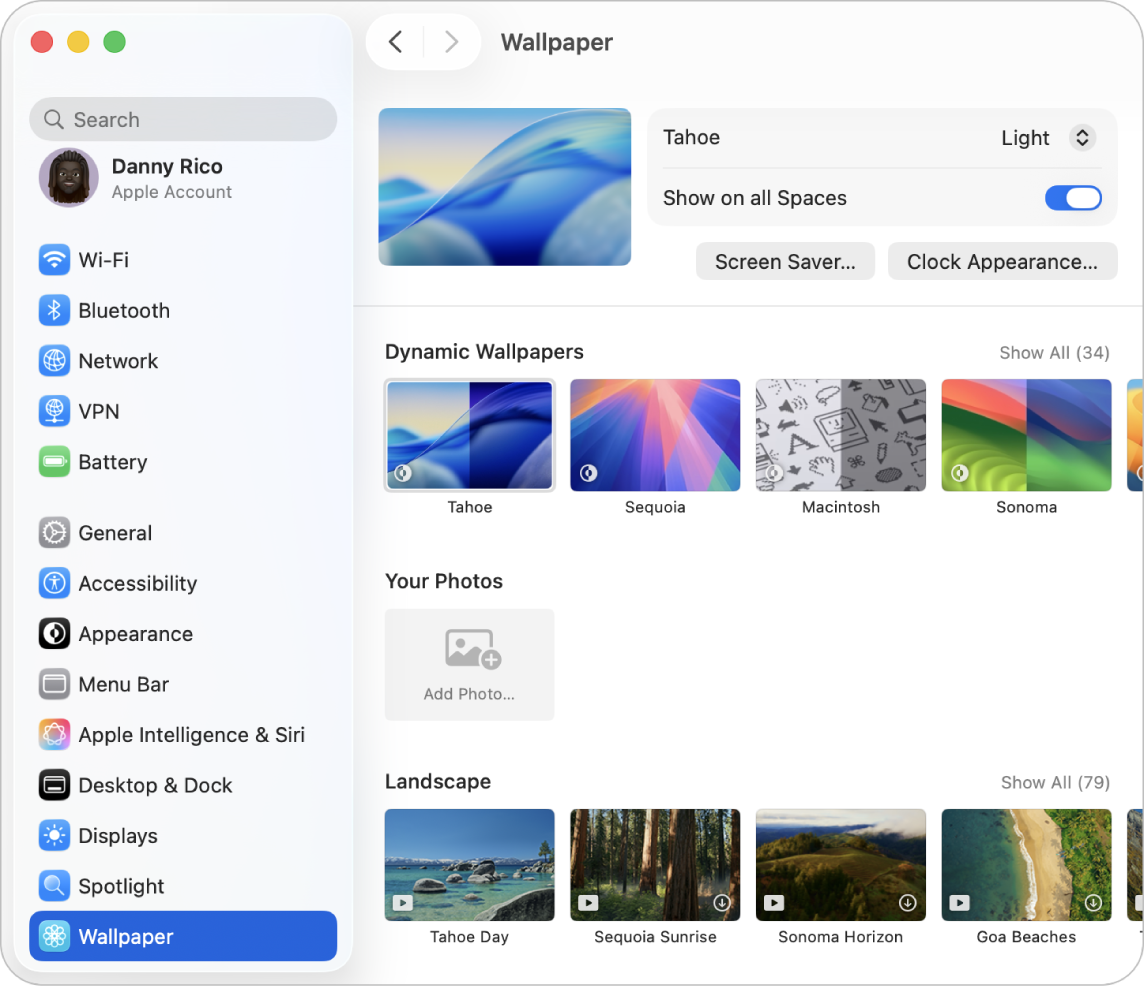
התאמה אישית של שומר המסך ב‑Mac
יש לעבור אל היישום הגדרות המערכת
 ב-Mac.
ב-Mac.יש ללחוץ על ״תמונת רקע״
 בסרגל הצד. (ייתכן שיהיה צורך לגלול מטה).
בסרגל הצד. (ייתכן שיהיה צורך לגלול מטה).יש ללחוץ על ״שומר מסך״.
יש לבחור באפשרות ההתאמה האישית ואז לבחור שומר מסך מאחת מהקטגוריות הזמינות:
macOS: אלו הן תמונות בהילוך איטי.
צילומי אוויר של כדור הארץ, נוף, נוף עירוני ומתחת לפני המים: תמונות בהילוך איטי אלה מציגות נופים דרמטיים.
סדר אקראי של צילומי אוויר: תמונות בהילוך איטי אלה משתנות במרווחי זמן לפי הגדרתך.
אחר: אלה הן התמונות שלך ושומרי מסך מיוחדים שמאפשרים לך להציג הודעה, לראות את ״מילת היום״ ועוד.
ניתן להגדיר אפשרויות לשומר המסך שלך.
האפשרויות משתנות בהתאם לשומר המסך שבחרת. לדוגמה, תוכל/י:
ניתן להפעיל צילום אווירי כתמונת הרקע, ושומר המסך ינוע בהילוך איטי על פני הצילום הנבחר.
ניתן לבחור באיזו תדירות לעבור באופן אקראי בין צילומי האוויר.
ניתן לבחור סגנון למעבר באופן אקראי בין התמונות שלך.
הפעלה או הפסקת הפעלה של שומר המסך ב‑Mac
שומר המסך מופעל אוטומטית לאחר פרק זמן שבו אין פעילות ב‑Mac, לפי פרק הזמן שבחרת, אלא אם הצג כבוי. כדי להגדיר כמה זמן ה-Mac יכול להיות לא פעיל לפני שהצג כבה, יש לבחור בתפריט Apple

 בסרגל הצד. (ייתכן שיהיה צורך לגלול מטה.) ראה/י שינוי הגדרות מסך הנעילה.
בסרגל הצד. (ייתכן שיהיה צורך לגלול מטה.) ראה/י שינוי הגדרות מסך הנעילה.אם הגדרת פינה חמה עבור שומר המסך, תהיה לך אפשרות להפעיל את שומר המסך באופן מיידי על ידי הזזת המצביע מעל לפינה. ראה/י השימוש בפינות חמות.
ניתן גם להפעיל את שומר המסך על-ידי בחירה בתפריט Apple

על‑מנת להפסיק את שומר המסך ולהציג את המכתבה, לחץ/י על מקש כלשהו, הזז/י את העכבר או גע/י במשטח המגע.
אם ברצונך להפעיל שהפסקת שומר המסך תהיה מאובטחת, ראה/י דרישת סיסמה להפעלת ה‑Mac לאחר יציאה ממצב שינה.