
הצגת גירסה מוגדלת של הצבעים או המלל שברצונך לקרוא או להקליד ב-Mac
בעזרת ״מלל מרחף״ ב-Mac, ניתן להחזיק את המצביע מעל מלל שקוראים כדי לצפות בגירסה מוגדלת שלו. לחלופין, ניתן להשתמש ב״הקלדה בריחוף״ כדי להציג גירסה גדולה יותר של המלל שניתן לערוך תוך כדי הקלדה. ניתן גם להשתמש באפשרות ״צבע התוכן המרחף״ כדי לראות גירסה מוגדלת של הצבעים במלל שברצונך לקרוא, כמו גם של פריטים אחרים שמוצגים על המסך, כמו אייקונים של יישומים.
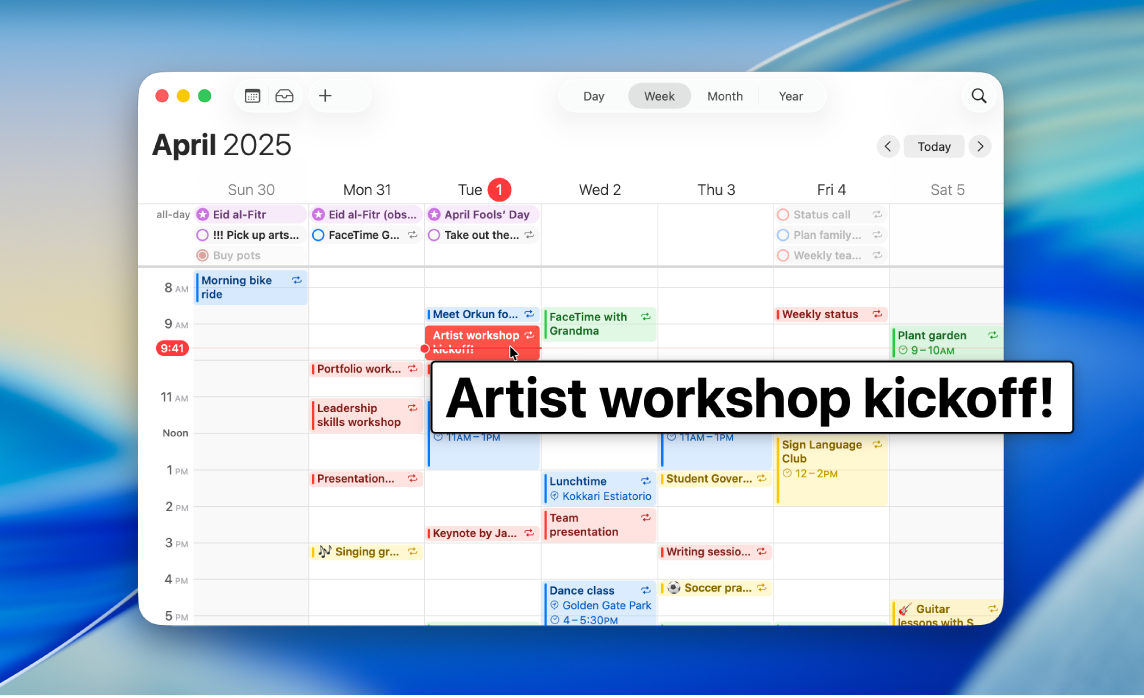
הצגת גרסה מוגדלת של מלל כשעוברים מעל המלל עם המצביע
עם “מלל מרחף”, ניתן להחזיק את המצביע מעל מלל ופריטים אחרים במסך (כמו אייקונים של יישומים) כדי לראות גירסה מוגדלת של מה שנמצא מתחת למצביע.
ב-Mac, בחר/י בתפריט Apple

 בסרגל הצד ואז לחץ/י על ״מלל מרחף”. (ייתכן שיהיה צורך לגלול מטה.)
בסרגל הצד ואז לחץ/י על ״מלל מרחף”. (ייתכן שיהיה צורך לגלול מטה.)יש להפעיל את ״מלל מרחף״.
הזז/י את המצביע מעל מלל במסך ולאחר מכן לחץ/י לחיצה ממושכת על המקש Command כדי לראות גירסה מוגדלת של המלל.
טיפ: החלון של ״מלל מרחף״ יכול להופיע באופן אוטומטי כשמזיזים את המצביע מעל מלל, מבלי שיהיה צורך ללחוץ ממושכות על מקש בכל פעם. בחר/י בתפריט Apple 
![]() בסרגל הצד ואז לחץ/י על ״מלל מרחף״ (ייתכן שיהיה צורך לגלול מטה). יש ללחוץ על
בסרגל הצד ואז לחץ/י על ״מלל מרחף״ (ייתכן שיהיה צורך לגלול מטה). יש ללחוץ על ![]() לצד ״מלל מרחף״ ולהפעיל את ״יש ללחוץ שלוש פעמים על מקש הצירוף כדי להגדיר את נעילת ההפעלה״. על-מנת להפעיל או לבטל את נעילת הפעלה, יש ללחוץ במהירות על המקש Command שלוש פעמים.
לצד ״מלל מרחף״ ולהפעיל את ״יש ללחוץ שלוש פעמים על מקש הצירוף כדי להגדיר את נעילת ההפעלה״. על-מנת להפעיל או לבטל את נעילת הפעלה, יש ללחוץ במהירות על המקש Command שלוש פעמים.
ניתן לשנות את המקש שעליו לוחצים כדי להפעיל את “מלל מרחף” ואת נעילת ההפעלה. לחץ/י על התפריט הקופצני ״מקש הצירוף להפעלה״ ובחר/י מקש אחר.
הצגת גרסה מוגדלת של מלל שאת/ה מקליד/ה
עם “הקלדה בריחוף” ניתן להציג חלון נפרד עם גירסה מוגדלת של מה שאת/ה מקליד/ה.
ב-Mac, בחר/י בתפריט Apple

 בסרגל הצד ואז לחץ/י על ״מלל מרחף”. (ייתכן שיהיה צורך לגלול מטה.)
בסרגל הצד ואז לחץ/י על ״מלל מרחף”. (ייתכן שיהיה צורך לגלול מטה.)הפעל/י את “הקלדה בריחוף”.
תוך כדי הקלדה בשדה מלל, מוצגת גירסה מוגדלת של התוכן המוקלד.
כדי להסתיר זמנית את החלון ״הקלדה בריחוף״, לחץ/י על מקש Esc (Escape). החלון יופיע מחדש עם חידוש ההקלדה.
אפשר לשנות את המיקום שבו החלון “הקלדה בריחוף” יופיע. בחר/י בתפריט Apple 
![]() בסרגל הצד ואז לחץ/י על ״מלל מרחף״ (ייתכן שיהיה צורך לגלול מטה). לחץ/י על
בסרגל הצד ואז לחץ/י על ״מלל מרחף״ (ייתכן שיהיה צורך לגלול מטה). לחץ/י על ![]() לצד “הקלדה בריחוף”, לחץ/י על התפריט הקופצני “מיקום הזנת מלל” ובחר/י מיקום.
לצד “הקלדה בריחוף”, לחץ/י על התפריט הקופצני “מיקום הזנת מלל” ובחר/י מיקום.
הצגת גירסה גדולה יותר של הצבעים על המסך
ניתן להשתמש באפשרות ״צבע התוכן המרחף״ כדי להציג חלון נפרד עם גירסה מוגדלת של צבעי המלל שברצונך לקרוא, כמו גם של פריטים אחרים שמוצגים על המסך, כמו אייקונים של יישומים.
ב-Mac, בחר/י בתפריט Apple

 בסרגל הצד ואז לחץ/י על ״מלל מרחף”. (ייתכן שיהיה צורך לגלול מטה.)
בסרגל הצד ואז לחץ/י על ״מלל מרחף”. (ייתכן שיהיה צורך לגלול מטה.)מפעילים את ״צבע התוכן המרחף״.
מזיזים את המצביע מעל צבע במסך ואז לוחצים לחיצה ממושכת על מקש Control כדי לראות גירסה מוגדלת של הצבע.
ניתן לשנות את המקש שעליו לוחצים כדי להפעיל את “צבע התוכן המרחף” ואת נעילת ההפעלה. לחץ/י על התפריט הקופצני ״מקש הצירוף להפעלה״ ובחר/י מקש אחר.
התאמה אישית של ”מלל מרחף”, ״צבע התוכן המרחף״ או ”הקלדה בריחוף”
ב-Mac, בחר/י בתפריט Apple

 בסרגל הצד ואז לחץ/י על ״מלל מרחף”. (ייתכן שיהיה צורך לגלול מטה.)
בסרגל הצד ואז לחץ/י על ״מלל מרחף”. (ייתכן שיהיה צורך לגלול מטה.)יש ללחוץ על
 לצד ״מלל מרחף״, ״צבע התוכן המרחף״ או ״הקלדה בריחוף״, ואז להתאים אישית כל היבט רצוי מבין הבאים:
לצד ״מלל מרחף״, ״צבע התוכן המרחף״ או ״הקלדה בריחוף״, ואז להתאים אישית כל היבט רצוי מבין הבאים:מראה: בחירת הגודל, הגופן והצבע של מלל בחלון “מלל מרחף”, ״צבע התוכן המרחף״ או ״הקלדה בריחוף״, או בחירת הצבעים עבור החלון עצמו.
צבע הדגשת הרכיב: בחירת צבע שיתחום את המלל או את שדה המלל שמעליו מתבצע הריחוף.