המדריך למשתמש ב-Mac
- ברוכים הבאים
- מה חדש ב-macOS Tahoe
-
- מבוא ל-Apple Intelligence
- תרגום הודעות ושיחות
- יצירת תמונות מקוריות באמצעות Image Playground
- יצירת אמוג׳י משלך עם Genmoji
- שימוש ב-Apple Intelligence עם Siri
- מציאת המילים הנכונות עם ״כלי כתיבה״
- סיכום עדכונים והפחתת הפרעות
- שימוש ב-ChatGPT עם Apple Intelligence
- Apple Intelligence ופרטיות
- חסימת הגישה למאפיינים של Apple Intelligence
-
- מבוא ל״המשכיות״
- שימוש ב-AirDrop לשליחת פריטים למכשירים בקרבת מקום
- העברת משימות בין מכשירים
- שליטה ב-iPhone מה-Mac
- העתקה והדבקה בין מכשירים
- הזרמת וידאו ושמע באמצעות AirPlay
- ביצוע וקבלה של שיחות והודעות טקסט ב-Mac
- שימוש בחיבור לאינטרנט של ה-iPhone עם ה-Mac
- שיתוף סיסמת הרשת האלחוטית עם מכשיר אחר
- שימוש ב‑iPhone כמצלמת רשת
- הוספת איורים, תמונות וסריקות מה-iPhone או מה-iPad
- ביטול הנעילה של ה‑Mac עם Apple Watch
- שימוש ב‑iPad כצג שני
- שימוש במקלדת אחת ובעכבר אחד לשליטה ב‑Mac וב‑iPad
- סנכרון מוזיקה, ספרים ועוד בין מכשירים
- משאבים בשביל ה‑Mac
- משאבים עבור מכשירי Apple שלך
- זכויות יוצרים וסימנים מסחריים

כיצד להשתמש ב‑Siri ב‑Mac
הסיוע החכם של Siri מובנה ב-Mac כדי לעזור לך לבצע משימות. לאחר שמפעילים את Siri, אפשר להשתמש במאפיין הזה כדי לבצע משימות יומיומיות באמצעות דיבור או בהקלדת בקשות ל-Siri. ככל שהשימוש שלך ב-Siri יגדל, כך היכולות לנחש מה נחוץ לך יגדלו.
להלן כמה דוגמאות של הדברים שאפשר לבקש מ-Siri לעשות. דוגמאות נוספות מופיעות לאורך המדריך. יש עוד דוגמאות? אפשר להשתמש בבקשות ל-Siri ולשאול משהו כמו “What can you do?” אם מציגים את השאלה הזו ל-Siri כשנמצאים בתוך יישום כלשהו, כמו ״הודעות״, ״לוח שנה״ או ״מפות״, ניתן לקבל מידע נוסף על הדרכים שבהן יש ל-Siri אפשרות לעזור.
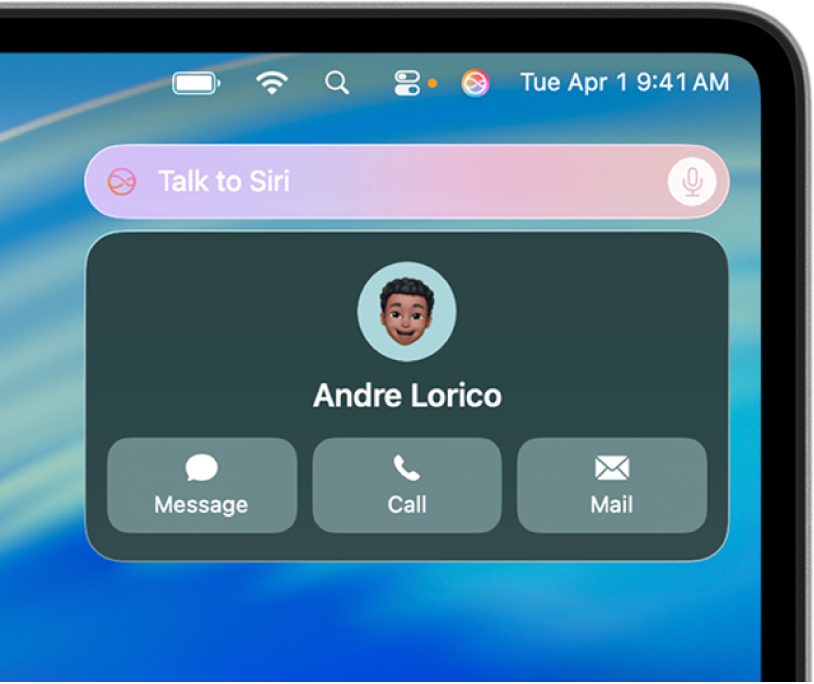
קבלת מידע
אפשר לבקש מ-Siri לאיית או לתרגם מילה מסוימת, לבצע חישובים, לחפש מידע באינטרנט ועוד.
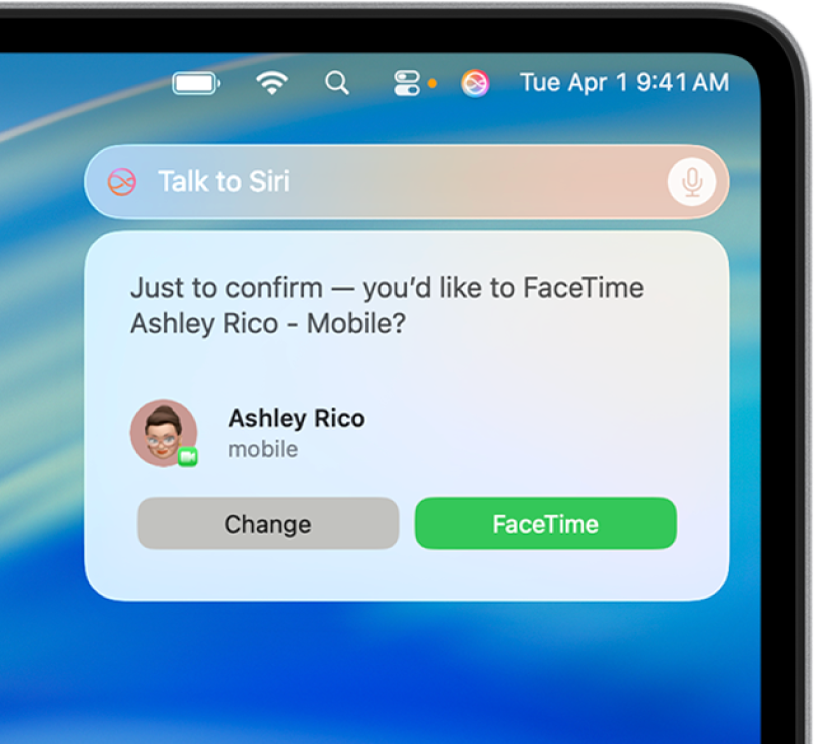
שיחות, הודעות טקסט והודעות דוא״ל
ניתן להשתמש ב-Siri עם היישומים ״טלפון״, FaceTime, ״הודעות״ ו״דואר״ כדי לשמור על קשר עם חברים ובני משפחה, קרובים ורחוקים.
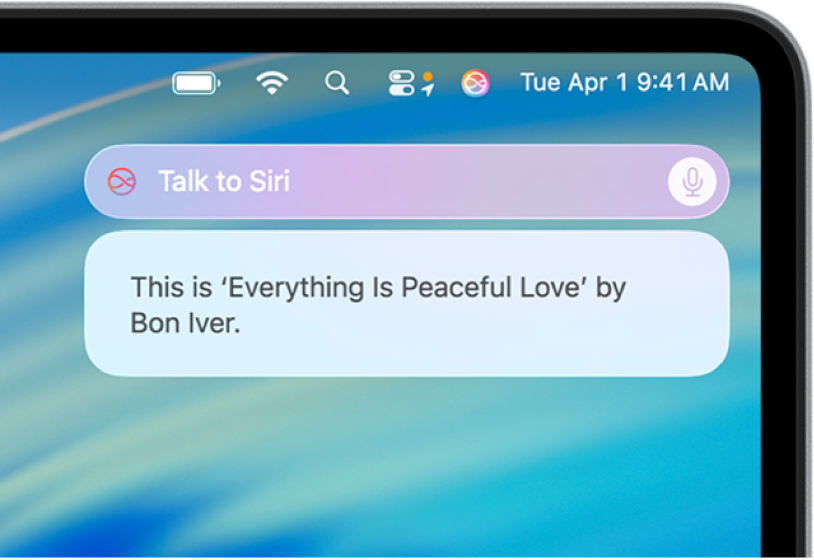
השמעת מוזיקה ופודקאסטים
ניתן לבקש מ-Siri להשמיע מוזיקה ופודקאסט אהובים ולשלוט בהפעלת השמע. למשל, אפשר לבקש מ-Siri להשמיע שירים, לעצור את ההשמעה או לדלג על שירים.
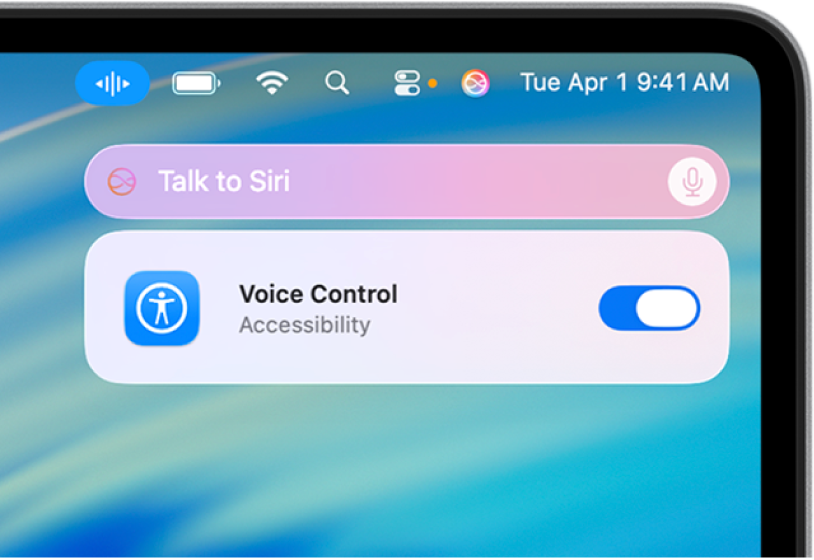
שליטה במכשירי Apple ובאביזרי בית חכם
ניתן לשלוט ב-Mac ובמכשירי Apple אחרים באמצעות הקול בלבד. ניתן גם לשלוט באביזרי בית חכם שמגדירים ביישום ״הבית שלי״.
Ask Siri to control your Apple devices and smart home accessories
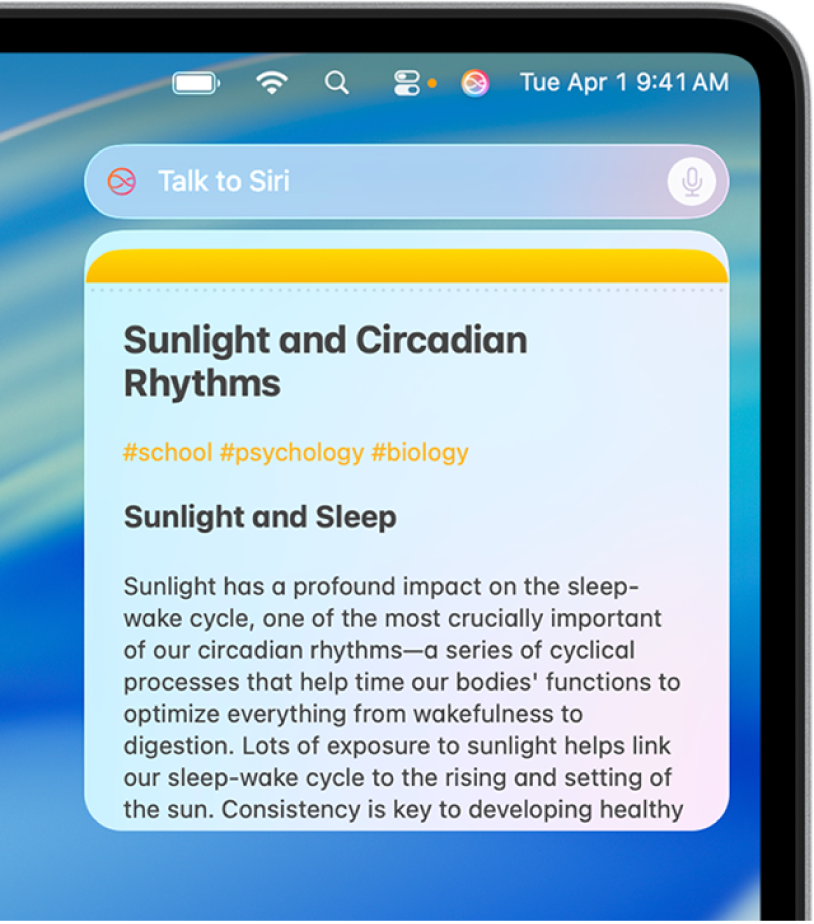
שימוש ב-Siri עם יישומים
אפשר להשתמש ב״בקשות ל-Siri״ כדי לבצע פעולות ביישומים על מנת לעזור לך להשלים משימות יומיומיות. לדוגמה, אם הידיים עסוקות בהכנת ארוחת הערב, אפשר לבקש מ-Siri להוסיף מצרכים לרשימת הקניות.
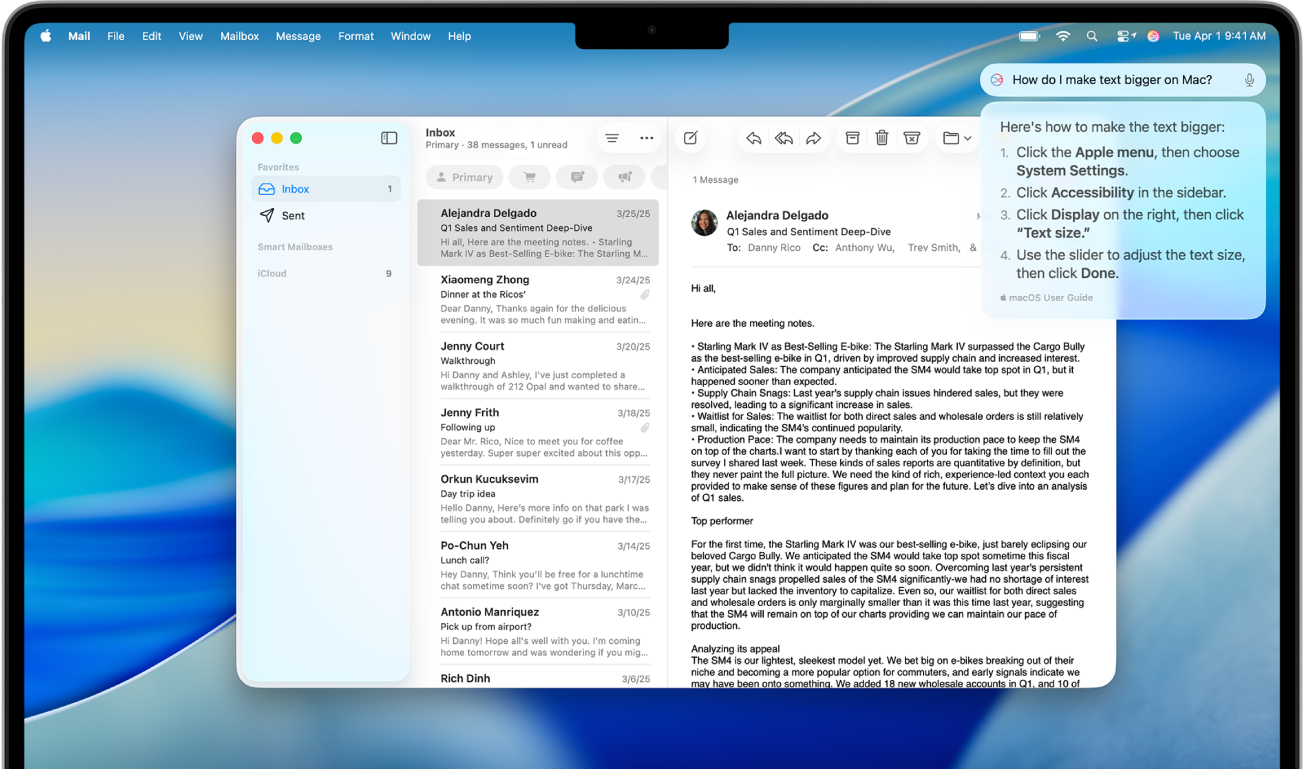
הספקים גדולים יותר עם Apple Intelligence
With Apple Intelligence, you can type requests to Siri, get answers to questions about your Apple products, tap into ChatGPT’s expertise, and more.