
שימוש ב-AirDrop לשליחת פריטים למכשירי Apple סמוכים
עם AirDrop, ניתן לשלוח באופן אלחוטי תמונות, סרטונים, מסמכים ועוד ל-iPhone, ל-iPad או ל-Mac. ניתן להשתמש ב-AirDrop לשליחת קבצים למכשירים שלך או לשיתוף קבצים עם אחרים.
העברה של פריטים מתבצעת עם הצפנה לצורך אבטחה, והנמען יכול לבחור אם לקבל או לדחות כל העברה ברגי שהיא מגיעה אליו.
הערה: אם יצאת מטווח ה-Bluetooth או הרשת האלחוטית אחרי שהתחילה העברה דרך AirDrop, ההעברה תמשיך דרך האינטרנט.
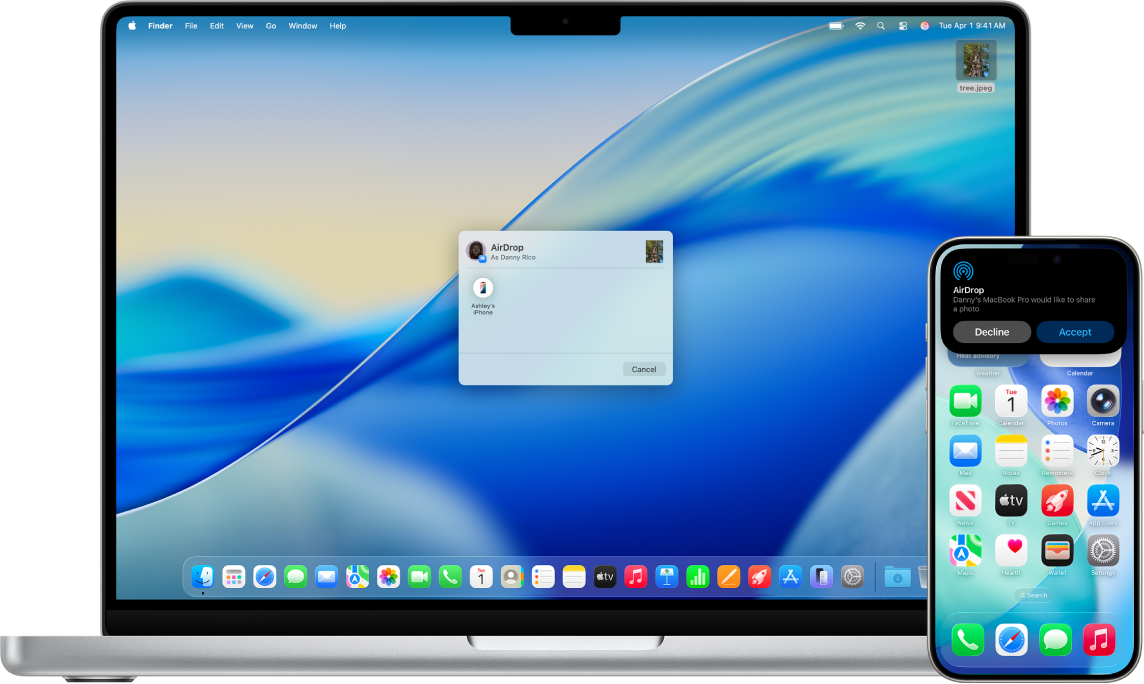
לפני שמתחילים
ודא/י את הנקודות הבאות:
בשני המכשירים פועלים רשת אלחוטית ו-Bluetooth®.
המכשירים נמצאים במרחק שאינו עולה על 10 מטרים זה מזה.
אם נעשה שימוש ב-AirDrop לשליחת פריטים בין מכשירי Apple שלך, צריך קודם לאפשר קבלה ושמירה אוטומטית של הפריטים באמצעות התחברות לאותו חשבון Apple.
הפעלת AirDrop
ב‑iPhone או ב‑iPad: יש לפתוח את ״מרכז הבקרה״, לגעת נגיעה ארוכה בקבוצת הפקדים למעלה בצד ולהקיש על
 . יש להקיש על ״אנשי קשר בלבד״ או על ״כולם משך 10 דקות״ כדי לבחור מי יקבלו ממך את הפריטים.
. יש להקיש על ״אנשי קשר בלבד״ או על ״כולם משך 10 דקות״ כדי לבחור מי יקבלו ממך את הפריטים.הערה: האפשרויות ״אנשי קשר בלבד״ ו״כולם למשך 10 דקות״ זמינות רק במכשירים העומדים בדרישות המערכת המינימליות.
ב-Mac: יש ללחוץ על
 בשורת התפריטים ואז ללחוץ על
בשורת התפריטים ואז ללחוץ על  . כשהוא כחול, הוא מופעל.
. כשהוא כחול, הוא מופעל.כדי לבחור מי יוכלו לשלוח לך פריטים, יש ללחוץ על
 לצד AirDrop ואז ללחוץ על ״אנשי קשר בלבד״ או על ״כולם״.
לצד AirDrop ואז ללחוץ על ״אנשי קשר בלבד״ או על ״כולם״.
שליחת פריט באמצעות AirDrop
כדי לשלוח למישהו פריט באמצעות AirDrop, גם השולח וגם הנמען צריכים קודם להדליק אצלם את AirDrop ולאשר קבלת פריטים או מ״אנשי קשר״ או מ״כולם״. אם הנמען בוחר רק לקבל פריטים מאיש קשר, רשימת אנשי הקשר שלו צריכה לכלול אותך, וכתובת הדוא״ל או מספר הטלפון של חשבון ה-Apple שלך צריכים להיות כלולים בכרטיס איש הקשר שלך.
לאחר מכן יש לבצע אחת מהפעולות הבאות:
ב‑iPhone או ב‑iPad: יש לפתוח את הפריט ולהקיש על
 , ״שיתוף״,
, ״שיתוף״,  ,
,  או על כפתור אחר (תלוי ביישום). יש להקיש על
או על כפתור אחר (תלוי ביישום). יש להקיש על  ואז להקיש על הנמען שברצונך לשתף איתו תוכן. הנמענים שיופיעו הם מי שנמצאים בקרבת מקום, שבמכשירים שלהם מופעלים רשת אלחוטית ו-Bluetooth ושיכולים לקבל קבצים מהמכשיר שלך.
ואז להקיש על הנמען שברצונך לשתף איתו תוכן. הנמענים שיופיעו הם מי שנמצאים בקרבת מקום, שבמכשירים שלהם מופעלים רשת אלחוטית ו-Bluetooth ושיכולים לקבל קבצים מהמכשיר שלך.טיפ: אם המכשיר שלך נמצא קרוב מספיק למכשיר של מישהו מאנשי הקשר שלך, באפשרותך ליזום העברת AirDrop על ידי פתיחת הקובץ שברצונך לשתף וקירוב ה-iPhone ל-iPhone של איש הקשר (בדגמים נתמכים עם iOS 17 ואילך).
ב-Mac: יש לפתוח את הפריט, ללחוץ על
 בסרגל הכלים וללחוץ על AirDrop. יש לבחור את הנמענים שברצונך לשתף איתם תוכן. הנמענים שיופיעו הם מי שנמצאים בקרבת מקום, שבמכשירים שלהם מופעלים רשת אלחוטית ו-Bluetooth ושיכולים לקבל קבצים מהמכשיר שלך.
בסרגל הכלים וללחוץ על AirDrop. יש לבחור את הנמענים שברצונך לשתף איתם תוכן. הנמענים שיופיעו הם מי שנמצאים בקרבת מקום, שבמכשירים שלהם מופעלים רשת אלחוטית ו-Bluetooth ושיכולים לקבל קבצים מהמכשיר שלך.טיפ: ניתן גם לשתף פריטים באמצעות AirDrop מתוך Finder. לפתיחת חלון של Finder, יש ללחוץ על
 ב-Dock. יש ללחוץ על AirDrop בסרגל הצד ואז לגרור את הפריט שברצונך לשתף לנמען הרצוי.
ב-Dock. יש ללחוץ על AirDrop בסרגל הצד ואז לגרור את הפריט שברצונך לשתף לנמען הרצוי.
כדי להשתמש ב-AirDrop לשיתוף מאובטח של סיסמאות ליישומים ואתרים עם אדם המשתמש ב-iPhone, ב-iPad או ב-Mac, ניתן לעיין בשיתוף מאובטח של מפתחות התחברות וסיסמאות באמצעות AirDrop ב-iPhone, שיתוף מאובטח של מפתחות התחברות וסיסמאות באמצעות AirDrop ב-iPad או שיתוף מאובטח של מפתחות התחברות וסיסמאות באמצעות AirDrop ב-Mac.
קבלת פריטים באמצעות AirDrop
במכשיר המקבל, יש להקיש על ״אישור״ בתוך העדכון של AirDrop.
הערה: אם שולחים פריט בין מכשירים שבהם החיבור הוא עם אותו חשבון Apple, הפריט מתקבל אוטומטית.
רוב הפריטים יישמרו בתוך היישום שממנו הם נשלחים. לדוגמה, אם מישהו משתמש ב-AirDrop לשליחת תמונה מהיישום ״תמונות״, התמונה תישמר ביישום ״תמונות״ במכשיר שלך.
תלוי בסוג המכשיר, ייתכן שהקבצים יהיו במקומות אחרים. ב-iPhone או ב-iPad, פריטים מסוימים עשויים להישמר ביישום ״קבצים״. ב-Mac, פריטים מסוימים נשמרים אוטומטית בתיקיה ״הורדות״, אבל ייתכן שתהיה לך גם אפשרות לבחור היכן לשמור פריטים, למשל אם לשמור תמונה בתיקיה ״הורדות״ או לפתוח אותה ב״תמונות״.
הערה: אם פתחת את AirDrop ב-Finder במחשב Mac, העדכון עם האפשרויות לאשר או לדחות את הקבלה יופיעו כאן, במקום ב״מרכז העדכונים״.
אם משתמש שולח לעצמו פריט בין שני מכשירי Apple שברשותו (לדוגמה, מה‑Mac ל‑iPhone) כאשר שני המכשירים מחוברים לאותו חשבון Apple עבור שירות iCloud, הפריט יתקבל ויישמר באופן אוטומטי.
אם AirDrop אינו פועל
יש לוודא שגם השולח וגם הנמען הפעילו אצלם במכשיר רשת אלחוטית ו-Bluetooth, וששני המכשירים הם מסוג iPhone, iPad או Mac.
יש לוודא שבהגדרות AirDrop של הנמען נבחרה אחת משתי האפשרויות: ״כולם״ או ״אנשי קשר בלבד״.
המכשירים שלך חייבים להימצא במרחק שאינו עולה על 30 רגל (10 מטרים) זה מזה.
אם נתקלת בבעיה בהפעלת AirDrop, יש להפעיל מחדש את המכשיר ולנסות שוב.
כדי לקבל תמיכה נוספת, ניתן לעיין במאמר התמיכה של Apple בשם כיצד להשתמש ב-AirDrop ב-Phone או ב-iPad.
AirDrop הוא הדרך הטובה ביותר לשיתוף מבחר קטן של קבצים בין מכשירים. אם ברצונך לשתף קבצים רבים בין ה-Mac למכשירי Apple אחרים, ניתן לעיין במאמרים סנכרון תוכן בין ה‑Mac לבין ה‑iPhone, ה‑iPad או ה‑iPod touch או איך iCloud שומר על עדכניות המידע בין כל המכשירים שלך.