
שימוש בפקודות ״שליטה קולית״ לשליטה אינטראקטיבית ב-Mac
לאחר הפעלת ״שליטה קולית״ ב-Mac, באפשרותך להשתמש בפקודות קוליות כדי לנווט על פני המכתבה וביישומים שלך, לשלוט אינטראקטיבית במה שמופיע אצלך על המסך, להכתיב ולערוך מלל, ועוד.
הערה: כשהמאפיין ״שליטה קולית״ מופעל, ניתן להשתמש ב״שליטה קולית״ להכתבת מלל; מאפיין ה״הכתבה״ הסטנדרטי של macOS לא יהיה זמין. אם ברצונך רק להזין מלל באמצעות ״הכתבה״, בלי לשלוט ב‑Mac באמצעות קולך, ניתן לעיין בהכתבה של הודעות ומסמכים ב‑Mac.
התחלת השימוש בפקודות
השימוש ב״שליטה קולית״ ב‑Mac מתבצע דרך פקודות קוליות של המשתמשים:
![]() שליטה קולית: ניתן להגיד, לדוגמה, ״לפתוח את ׳דואר׳״, ״לגלול למטה״ או ״ללחוץ על ׳סיום׳״.
שליטה קולית: ניתן להגיד, לדוגמה, ״לפתוח את ׳דואר׳״, ״לגלול למטה״ או ״ללחוץ על ׳סיום׳״.
כדי לאפשר למאפיין להבין כמה פקודות ברצף מהיר – כמו למשל ״גלול למעלה״, ״העבר את הסמן ימינה 5 פיקסלים״, ״לחיצה על ׳אישור׳״ –יש להוסיף הפסקה של חצי שניה בערך בין פקודה לפקודה.
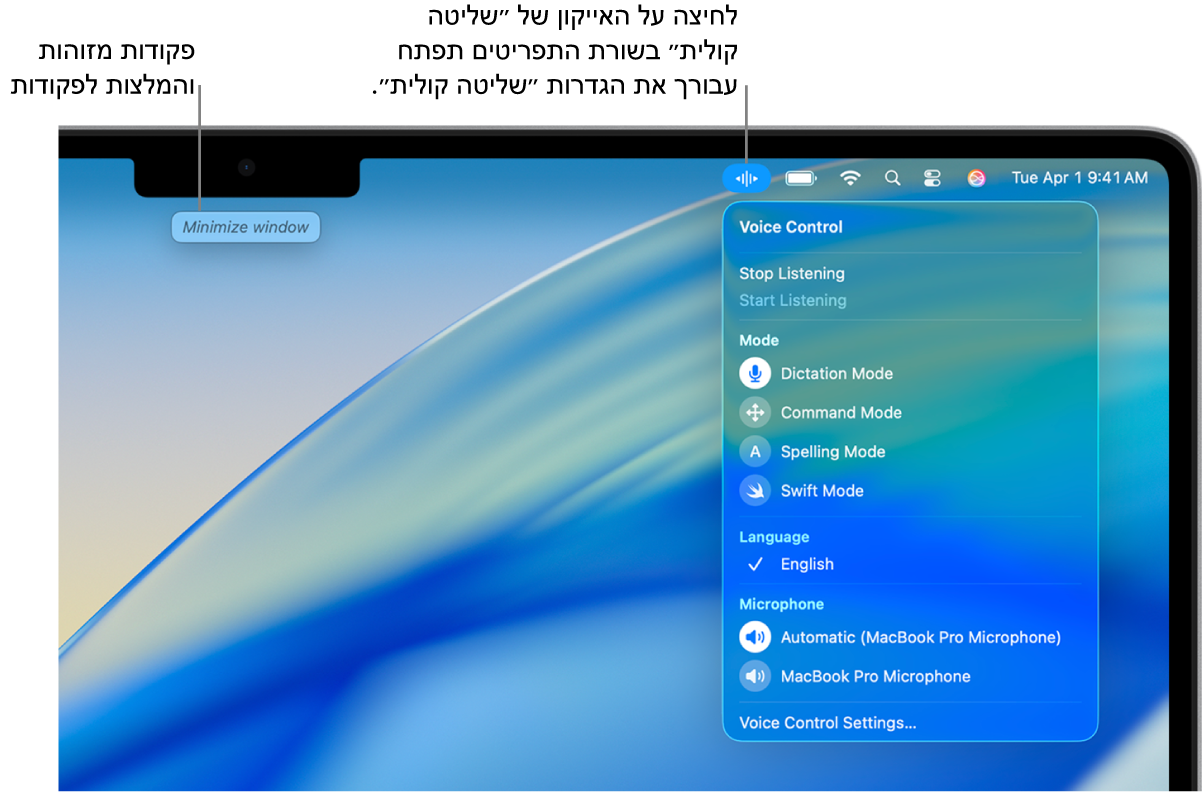
טיפ: ניתן להשתמש במדריך האינטראקטיבי של ״שליטה קולית״ כדי להכיר טוב יותר את המאפיין ״שליטה קולית״ ולתרגל שימוש בפקודות בסיסיות. יש לבחור בתפריט Apple 
![]() בסרגל הצד, ללחוץ על ״שליטה קולית״ משמאל (ייתכן שיהיה עליך לגלול למטה), ואז ללחוץ על ״פתיחת המדריך״.
בסרגל הצד, ללחוץ על ״שליטה קולית״ משמאל (ייתכן שיהיה עליך לגלול למטה), ואז ללחוץ על ״פתיחת המדריך״.
השהיה או חידוש הפעלה של ״שליטה קולית״
ניתן להשהות את פעולת ״שליטה קולית״ כדי שהמאפיין יפסיק להאזין לך בהמתנה לפקודות או בקשות הכתבה. כדי לאפשר ל״שליטה קולית״ להיות בהאזנה שוב בהמתנה לפקודות, יש לחדש את הפעלתו.
![]() שליטה קולית: ניתן לנסות לומר ״הפסק להאזין״ או ״התחל להאזין״.
שליטה קולית: ניתן לנסות לומר ״הפסק להאזין״ או ״התחל להאזין״.
הצגת הפקודות הזמינות
באפשרותך להציג רשימה של פקודות זמינות, שתשתנה בהתאם ליישום שנמצא בשימוש ולפעולות שלך באותו רגע. למשל, בעת כתיבת מסמך, מוצגות פקודות לעיצוב מלל.
![]() שליטה קולית: יש לנסות להגיד ״הצג פקודות״.
שליטה קולית: יש לנסות להגיד ״הצג פקודות״.
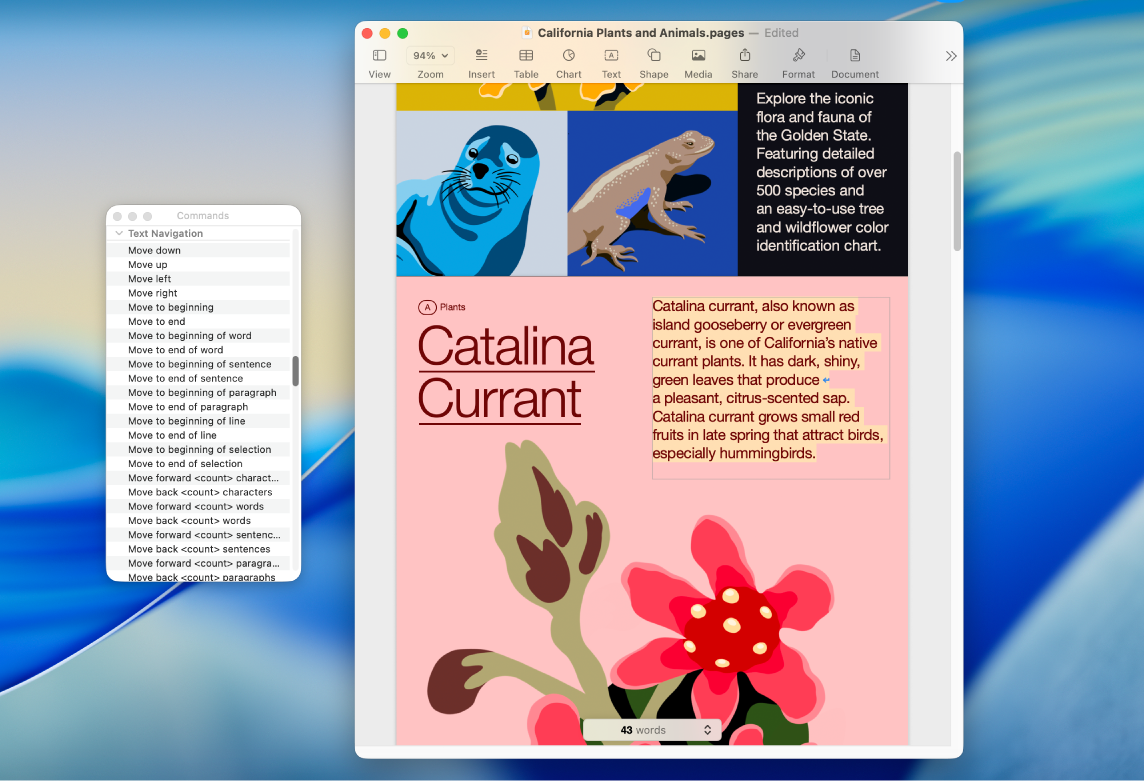
כדי לעיין ברשימה המלאה של הפקודות הנתמכות ולראות דוגמאות לאופן שבו ניתן להשתמש בהן, יש לבחור בתפריט Apple 
![]() בסרגל הצד, ללחוץ על ״שליטה קולית״ ואז ללחוץ על ״פקודות״. (ייתכן שיהיה צורך לגלול מטה.)
בסרגל הצד, ללחוץ על ״שליטה קולית״ ואז ללחוץ על ״פקודות״. (ייתכן שיהיה צורך לגלול מטה.)
הוספת תוויות לפריטים על המסך
אם לא ברור לך איך לקרוא לפריט כלשהו על המסך, באפשרותך להוסיף שם או מספר שיופיע ליד אותו פריט על המסך. השם או המספר הזה יאפשר לך לבצע אינטראקציה עם הפריט על המסך.
![]() שליטה קולית: ניתן לנסות להגיד ״הצג שמות״ או ״הצג מספרים״. ניתן גם לומר ״הצג מספרים במלל״ או ״הסתר מספרים במלל״ כדי להציג או להסיר שכבות-על של מספרים באזור של קלט מלל.
שליטה קולית: ניתן לנסות להגיד ״הצג שמות״ או ״הצג מספרים״. ניתן גם לומר ״הצג מספרים במלל״ או ״הסתר מספרים במלל״ כדי להציג או להסיר שכבות-על של מספרים באזור של קלט מלל.
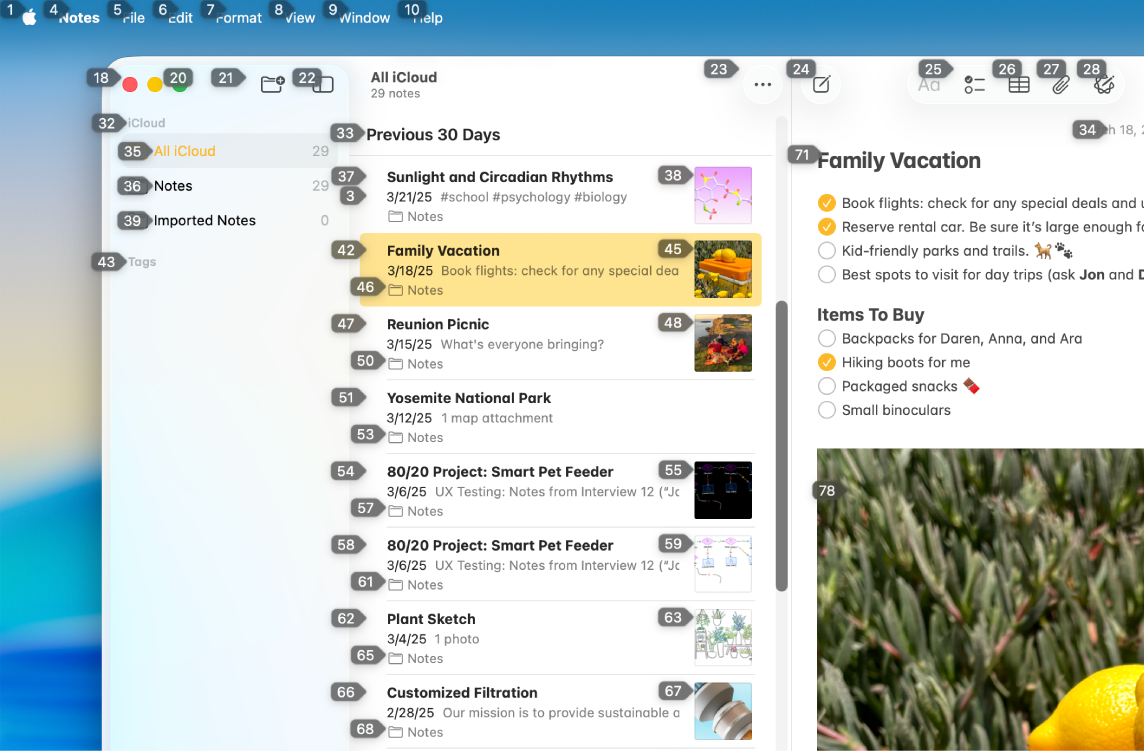
כדי לקיים אינטראקציה עם פריט מסוים, יש לומר את השם או המספר של אותו פריט, או להגיד שם של פעולה – כמו למשל ״לחיצה״ – ואחריו שם או מספר של פריט.
כדי להשבית את השכבה, יש לומר ״הסתר שמות״ או ״הסתר מספרים”.
הצגת רשת משבצות ממוספרות על המסך
ניתן להפוך את האינטראקציה עם אזור מסוים במסך לפשוטה יותר על-ידי פריסת רשת משבצות.
![]() שליטה קולית: יש לומר ״הצג רשת״. כדי להציג רשת רק מעל החלון הפעיל, יש לומר ״הצג רשת חלון״.
שליטה קולית: יש לומר ״הצג רשת״. כדי להציג רשת רק מעל החלון הפעיל, יש לומר ״הצג רשת חלון״.
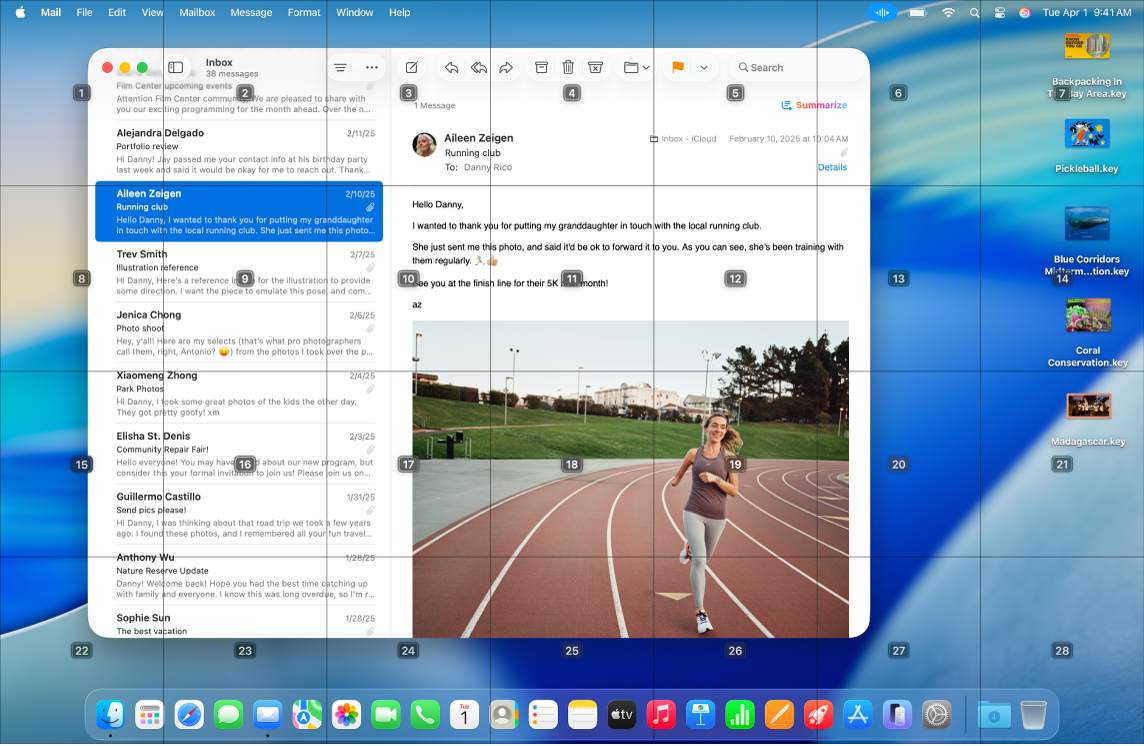
ביצוע פעולה על משבצת מסוימת ברשת: אם מופיע מספר במשבצת שבה ברצונך לבצע פעולה, באפשרותך לומר פקודה כלשהי – כמו למשל ״לחיצה״ – ומיד אחריה את מספר המשבצת ברשת. הרשת תיעלם מהמסך אחרי הקראת הפקודה.
הרחבת הרשת באזור מסוים ברשת: אם פריסת הרשת במיקום מסוים אינה מפורטת מספיק, ניתן לומר בקול מספר של משבצת אחת ברשת כדי להציג רשת מפורטת יותר של אותו אזור.
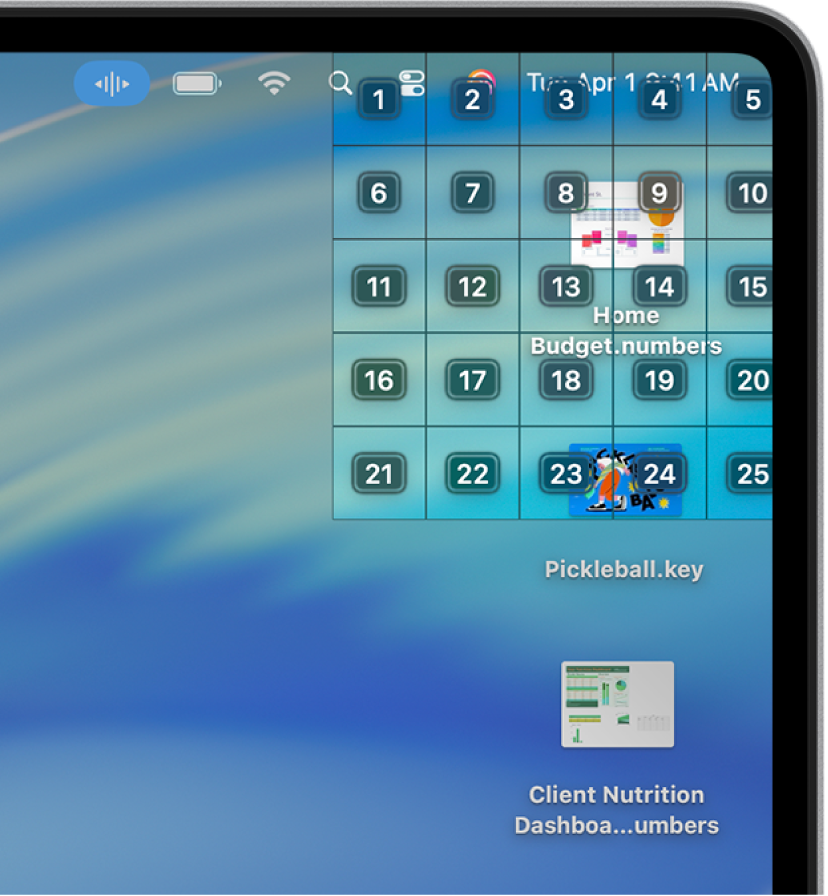
ניתן לבצע הרחבות חוזרות על אותה נקודה. כשלא ניתן להרחיב יותר את הרשת באזור מסוים, המספרים לא יופיעו יותר בתוך מסגרת, ואמירת מספר תפעיל פעולת לחיצה על אותו מספר, לא הרחבה נוספת.
טיפ: כשהפריטים מסומנים בשמות, מספרים או מספרי משבצת, אפשר לגרור ולשחרר פריט באמצעות השם או המספר של הפריט ושל נקודת היעד לשחרור. יש לומר ״גרור <שם או מספר של פריט> אל <שם או מספר של מיקום>.”
כדי לבטל את שכבת-העל, אמור/י ״הסתרת הרשת״.
הזנת מלל
כשהסמן נמצא בתוך תיבת מלל, ניתן להזין מלל באמצעות הכתבה של מילים שלמות (עם מצב ״הכתבה״) או באמצעות איות של תווים נפרדים (עם מצב ״איות״). כדי להימנע מהזנה בשוגג של פקודת ״שליטה קולית״ כמלל, יש להגדיר את ״שליטה קולית״ להגיב רק לפקודות (עם ״מצב פקודה״).
כשאת/ה באזור של הזנת מלל ואת/ה מוסיף/ה תוויות עם מספרים לפריטים שמוצגים על המסך, מוצגים מספרים לצד כל שורה של מלל. בחר/י שורה או מקטע אחר של המלל כדי להציג מספר עבור כל מילה בקטע הנבחר; בחר/י מילה בודדת כדי להציג מספר עבור כל אות במילה. כדי לבצע פעולות עם פריט מלל (כמו שורה או מילה), אמור/י פקודה, כמו “למחוק” או “אותיות רישיות” ואז אמור/י את מספר הפריט.
אפשרות | תיאור |
|---|---|
| יש להכתיב מילה אחר מילה. כל מילה שנאמרת שאינה פקודת ״שליטה קולית״ – מוזנת כמלל. מצב ״הכתבה״ מופעל כברירת-מחדל. |
| יש להכתיב אות אחר אות. מצב ״איות״ שימושי כאשר צריך להזין סיסמה, כתובת אינטרנט או רצף אחר של תווים שלא יזוהה כמילה במצב ״הכתבה״. במהלך השימוש במצב ״איות״, מופיע כדי להעלות את רמת הדיוק בעת הזת האותיות, ניתן להשתמש במילת הקוד של האלפבית הפונטי של האות (לדוגמה, ניתן לומר ״אלפא בראבו צ׳ארלי״ כדי להזין ״abc״). הערה: מצב ״איות״ אינו זמין בכל השפות של ״שליטה קולית״. |
| המאפיין ״שליטה קולית״ מגיב רק לפקודות. המערכת תתעלם ממילים ותווים שאינם פקודות והם לא יוזנו כמלל. מצב ״פקודה״ שימושי כשצריך לומר סדרה של פקודות ולא רוצים שהן יוזנו בטעות באזור הזנת מלל. במהלך השימוש במצב ״פקודה״, מופיע |
שליטה קולית: יש לומר ״מצב Swift״. | ״שליטה קולית״ כותב קוד Swift. ההגייה צריכה להיות בדיוק כפי שהיא הייתה נשמעת במהלך קריאה בקול רם. ״שליטה קולית״ מבין את התחביר של Swift ומטפל באופן אוטומטי בעיצוב, למשל היכן למקם רווחים והאם ביטויים תואמים לאופרטורים או שיש להם אותיות רישיות באמצע. |
הפקודות הקוליות לשליטה במלל במצב ״הכתבה״ הן אותן פקודות כמו במצב ״איות״. לדוגמה, במהלך עריכת מלל במצב ״הכתבה״, אפשר לומר ״החלף cat ב-dog״. כדי לבצע את אותה פעולה במצב ״איות״, אפשר לומר ״החלף Charlie Alfa Tango ב-Delta Oscar Golf״.
טיפ: ב-Mac, ניתן להציג את רשימת הפקודות הזמינות עבור הכתבה ועריכת מלל. יש לבחור בתפריט Apple 
![]() בסרגל הצד, ללחוץ על ״שליטה קולית״ (ייתכן שיהיה עליך לגלול למטה), ואז ללחוץ על ״פקודות״. יש ללחוץ על הפקודה ״מצב הכתבה״ או ״מצב איות״ כדי לראות רשימה של תווים זמינים להזנה ומה שצריך להגיד כדי להזין אותם.
בסרגל הצד, ללחוץ על ״שליטה קולית״ (ייתכן שיהיה עליך לגלול למטה), ואז ללחוץ על ״פקודות״. יש ללחוץ על הפקודה ״מצב הכתבה״ או ״מצב איות״ כדי לראות רשימה של תווים זמינים להזנה ומה שצריך להגיד כדי להזין אותם.
שימוש ב״שליטה קולית״ עם VoiceOver
כדי להשתמש ב״שליטה קולית״ עם VoiceOver ב‑Mac, פשוט אומרים פקודה.
![]() שליטה קולית: אמור/י, למשל, “חוגת VoiceOver”, “הקראת הכל ב-VoiceOver” או “בחירת פריט ראשון ב-VoiceOver”.
שליטה קולית: אמור/י, למשל, “חוגת VoiceOver”, “הקראת הכל ב-VoiceOver” או “בחירת פריט ראשון ב-VoiceOver”.
להצגת רשימה של פקודות ״שליטה קולית״ הניתנות לשימוש עם VoiceOver, יש לבחור בתפריט Apple 
![]() בסרגל הצד ואז ללחוץ על ״שליטה קולית״. (ייתכן שיהיה צורך לגלול מטה.) יש ללחוץ על ״פקודות״ ואחר כך לגלול לקבוצת פקדות הנגישות.
בסרגל הצד ואז ללחוץ על ״שליטה קולית״. (ייתכן שיהיה צורך לגלול מטה.) יש ללחוץ על ״פקודות״ ואחר כך לגלול לקבוצת פקדות הנגישות.
פתח את הגדרות ״שליטה קולית״ עבורי
טיפ: אם את/ה משתמש/ת ב״שליטה קולית״ באמצעות VoiceOver, נסה/י להשתמש באוזניות כדי להבטיח שהמאפיין ״שליטה קולית״ ישמע רק את הדיבור שלך.