המדריך למשתמש ב-Mac
- ברוכים הבאים
- מה חדש ב-macOS Tahoe
-
- מבוא ל-Apple Intelligence
- תרגום הודעות ושיחות
- יצירת תמונות מקוריות באמצעות Image Playground
- יצירת אמוג׳י משלך עם Genmoji
- שימוש ב-Apple Intelligence עם Siri
- מציאת המילים הנכונות עם ״כלי כתיבה״
- סיכום עדכונים והפחתת הפרעות
- שימוש ב-ChatGPT עם Apple Intelligence
- Apple Intelligence ופרטיות
- חסימת הגישה למאפיינים של Apple Intelligence
-
- מבוא ל״המשכיות״
- שימוש ב-AirDrop לשליחת פריטים למכשירים בקרבת מקום
- העברת משימות בין מכשירים
- שליטה ב-iPhone מה-Mac
- העתקה והדבקה בין מכשירים
- הזרמת וידאו ושמע באמצעות AirPlay
- ביצוע וקבלה של שיחות והודעות טקסט ב-Mac
- שימוש בחיבור לאינטרנט של ה-iPhone עם ה-Mac
- שיתוף סיסמת הרשת האלחוטית עם מכשיר אחר
- שימוש ב‑iPhone כמצלמת רשת
- הוספת איורים, תמונות וסריקות מה-iPhone או מה-iPad
- ביטול הנעילה של ה‑Mac עם Apple Watch
- שימוש ב‑iPad כצג שני
- שימוש במקלדת אחת ובעכבר אחד לשליטה ב‑Mac וב‑iPad
- סנכרון מוזיקה, ספרים ועוד בין מכשירים
- משאבים בשביל ה‑Mac
- משאבים עבור מכשירי Apple שלך
- זכויות יוצרים וסימנים מסחריים

הצגה ופתיחה של יישומים ב‑Mac
Spotlight הוא המיקום המרכזי שבו ניתן לחפש יישומים, לדפדף ביניהם ולפתוח אותם.
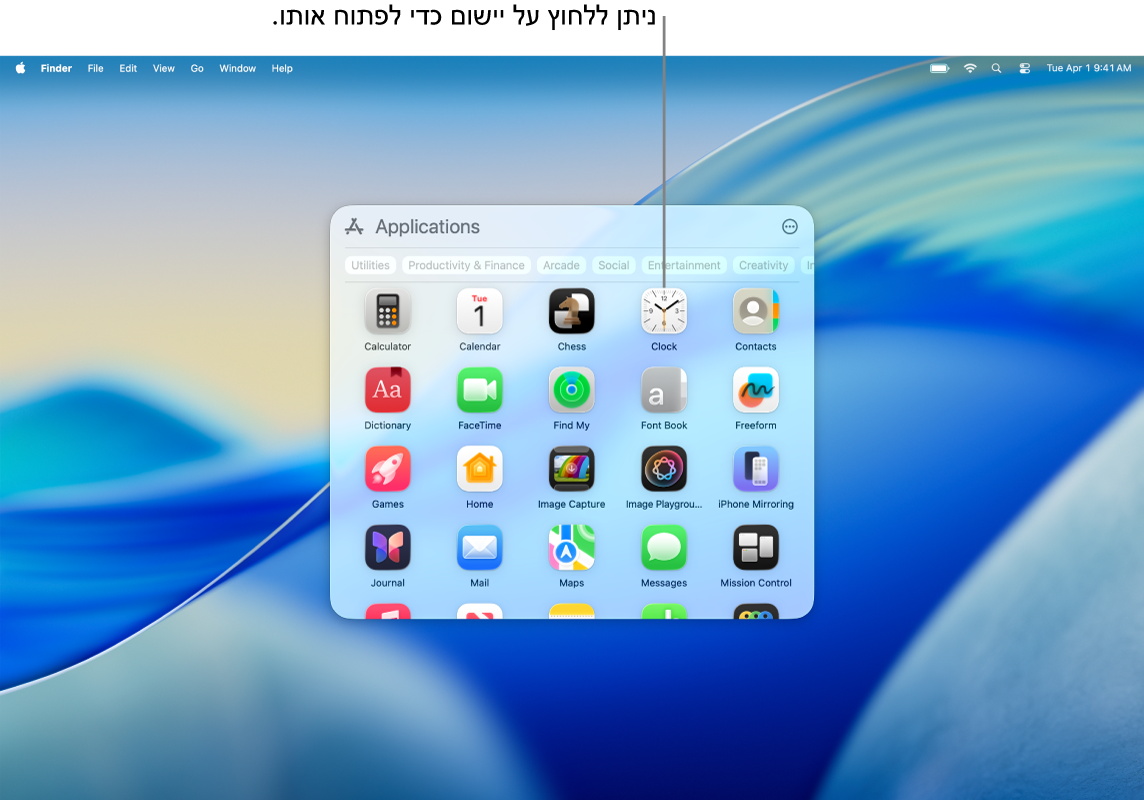
חיפוש ופתיחה של יישומים ב‑Spotlight
ב-Mac, יש ללחוץ על
 ב-Dock, או ללחוץ על
ב-Dock, או ללחוץ על  בשורת התפריטים ואז ללחוץ על
בשורת התפריטים ואז ללחוץ על  .
.יש להקליד את שם היישום בשדה החיפוש וללחוץ על Enter.
יש ללחוץ על אייקון של יישום כדי לפתוח אותו.
כדי לסגור את Spotlight מבלי לפתוח יישום, יש ללחוץ מחוץ לחלון Spotlight או ללחוץ על Esc.
במהלך השבתה, או אם הגעת להגבלת זמן המוגדרת עבור שימוש ביישומים בהגדרות ״זמן מסך״, האייקונים של יישומים יוצגו במעומעם ויופיע אייקון של שעון חול 
ניווט ב-Spotlight
ב-Mac, יש ללחוץ על
 ב-Dock, או ללחוץ על
ב-Dock, או ללחוץ על  בשורת התפריטים ואז ללחוץ על ⌘-1.
בשורת התפריטים ואז ללחוץ על ⌘-1.יש לבצע אחת מהפעולות הבאות:
מעבר ליישום אחר: יש ללחוץ על מקש חץ.
סינון לפי קטגוריה של יישום: לאורך החלק העליון של חלון היישומים, יש ללחוץ על קטגוריה, כגון ״פרודוקטיביות ופיננסים״.
בחירת תצוגה אחרת: יש ללחוץ על
 ולבחור ״רשת״ או ״רשימה״. ניתן גם לבחור להציג יישומים ל-iPhone.
ולבחור ״רשת״ או ״רשימה״. ניתן גם לבחור להציג יישומים ל-iPhone.
משחקים שהורדת מ-Apple Games מתווספים לקטגוריה Arcade בחלון היישומים ב-Spotlight. אם נעשה שימוש בשלט משחק תואם, ניתן לגשת לקטגוריה Arcade ולנווט בה באמצעות השלט. למידע נוסף על שימוש בג׳ויסטיקים ב‑Mac, יש לעיין במאמר התמיכה של Apple חיבור ג׳ויסטיק אלחוטי למכשיר Apple.
הוספת יישומים ל‑Spotlight
יישומים שהורדת מה‑App Store מופיעים אוטומטית ב‑Spotlight.
להוספת יישום שלא הורדת מה‑App Store, גרור/י את היישום לתיקיה ״יישומים״ ב‑Finder ב‑Mac. לאחר מכן, היישום יוצג ב‑Spotlight.
טיפ: ניתן לגרור יישום מחלון הדפדוף בין יישומים כדי להוסיף אותו ל‑Dock. היישום נמצא הן ב‑Dock והן ב‑Spotlight. כדי לקבל גישה נוחה ליישום, ניתן גם לגרור אותו למכתבה.