
שימוש במאפייני וידאו לשיחות ועידה ב-Mac
בהתאם לדגם של ה-Mac, ייתכן שניתן יהיה להשתמש במאפייני שיחות ועידה בווידאו, כמו שיתוף מסך, “שכבת המציג/ה”, אפקטי וידאו ותגובות בעת שימוש ביישום שמצלם וידאו. דגמי iPhone שתומכים בכך מאפשרים גם להשתמש ב-iPhone כמצלמת רשת ב-Mac עם מאפייני שיחות ועידה בווידאו.
שיתוף המסך בשיחת וידאו
יש לעבור ליישום שמצלם וידאו, כגון FaceTime, ולבצע שיחה.
יש ללחוץ על
 בשורת התפריטים, ללחוץ על
בשורת התפריטים, ללחוץ על  ואז לבצע פעולה כלשהי מהפעולות הבאות:
ואז לבצע פעולה כלשהי מהפעולות הבאות:שיתוף המסך כולו: שיתוף המסך כולו בשיחת וידאו. לחץ/י על “שיתוף כל המסך”.
שיתוף חלון: שיתוף חלון של יישום אחד. החזק/י את המצביע מעל לחלון שברצונך לשתף ולחץ/י על “שיתוף חלון זה”.
שיתוף יישום: שיתוף כל החלונות של יישום יחיד. מחזיקים את המצביע מעל חלון של היישום שרוצים לשתף ולוחצים על “שיתוף כל חלונות היישום”.
כשאין עוד צורך לשתף את המסך, יש ללחוץ על ״הפסקת השיתוף”.
שימוש בשכבת המציג/ה
אם את/ה משתמש/ת במחשב Mac עם Apple silicon או ב״המשכיות במצלמה״ עם iPhone 12 ואילך כמצלמה, באפשרותך להשתמש ב״שכבת המציג/ה״ כדי להתאים אישית את המראה של הווידאו בעת שיתוף המסך.
יש לעבור ליישום שמצלם וידאו, כגון FaceTime, ולבצע שיחה.
יש ללחוץ על
 בשורת התפריטים ואז ללחוץ על
בשורת התפריטים ואז ללחוץ על  . יש לבחור אחת מהאפשרויות הבאות תחת ״שכבת המציג/ה״:
. יש לבחור אחת מהאפשרויות הבאות תחת ״שכבת המציג/ה״:ללא: הווידאו שלך יופיע בחלון נפרד מהמסך המשותף.
קטן: הווידאו שלך יופיע בבועה נעה המציגה תצוגה חתוכה שלך בתוך המסך המשותף.
גדול: משבצת הווידאו שלך היא המאפיין הבולט ביותר בחלון, והמסך שלך ממוסגר לצדך בשכבה נפרדת.
לאחר סיום המצגת, כשאין עוד צורך לשתף את המסך, יש ללחוץ על ״הפסקת השיתוף״.
הערה: אם ״שכבת המציג/ה״ אינה מופיעה בין האפשרויות, כנראה שהיישום שלך אינו תומך באפשרות זו.
הוספת תגובות
בעת שימוש ביישום שמצלם וידאו, כגון FaceTime, ניתן להוסיף תגובות שימלאו את מסגרת המצלמה עם אפקטי מציאות רבודה תלת-ממדיים כיפיים - כולל לבבות, בלונים, זיקוקים ועוד.
יש לעבור ליישום שמצלם וידאו, כגון FaceTime.
יש ללחוץ על
 בשורת התפריטים, ללחוץ על
בשורת התפריטים, ללחוץ על  לצד ״תגובות״ ולבחור תגובה.
לצד ״תגובות״ ולבחור תגובה.אם החץ אינו מופיע, יש ללחוץ על ״תגובות״ כדי להפעיל את המאפיין.
יש ללחוץ על תגובה או להשתמש במחוות יד כדי ליצור תגובה. ניתן לבחור כל אחת מהתגובות הבאות:
תגובה | מחווה | אייקון |
|---|---|---|
לבבות | 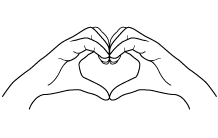 | 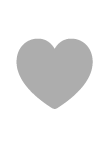 |
אגודל למעלה | 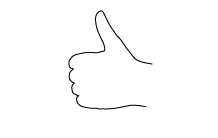 |  |
אגודל למטה | 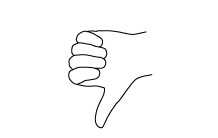 | 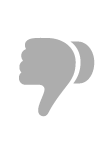 |
בלונים | 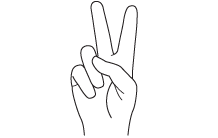 | 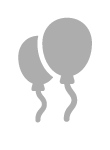 |
גשם | 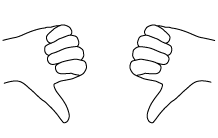 | 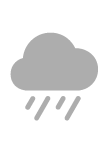 |
קונפטי | 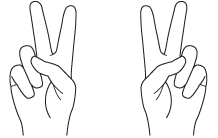 | 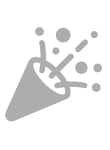 |
לייזר | 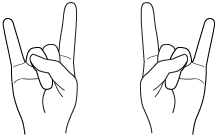 | 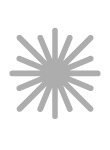 |
זיקוקים | 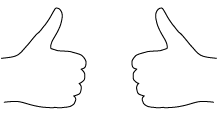 | 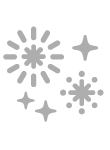 |
הערה: בעת השימוש במחוות, החזק/י את ידיך הרחק מהפנים והמתן/י רגע כדי שהאפקט יופעל.
ייתכן שתהיה לך גם אפשרות להפעיל את ״תצוגת שולחן״, שמחקה את המאפיינים של מצלמת-על ומראה תצוגה של שולחן העבודה שלך מלמעלה כלפי מטה. מידע נוסף: שימוש ב"תצוגת שולחן". (המאפיין ״תצוגת שולחן״ זמין במחשבי Mac עם מצלמת ״מרכז הבמה״ של 12MP או כשמשתמשים ב״המשכיות במצלמה״ עם iPhone 11 ואילך.)