
שינוי אופן ההצגה של תיקיות ב‑Finder ב‑Mac
כשפותחים תיקיה ב‑Finder ב‑Mac, ניתן להציג אותה בתצוגות שונות: ״צלמיות״, ״רשימה״, ״עמודות״ או ״גלריה״. ניתן לבצע התאמה אישית של התצוגה ואפילו להשתמש בה לתיקיות אחרות.
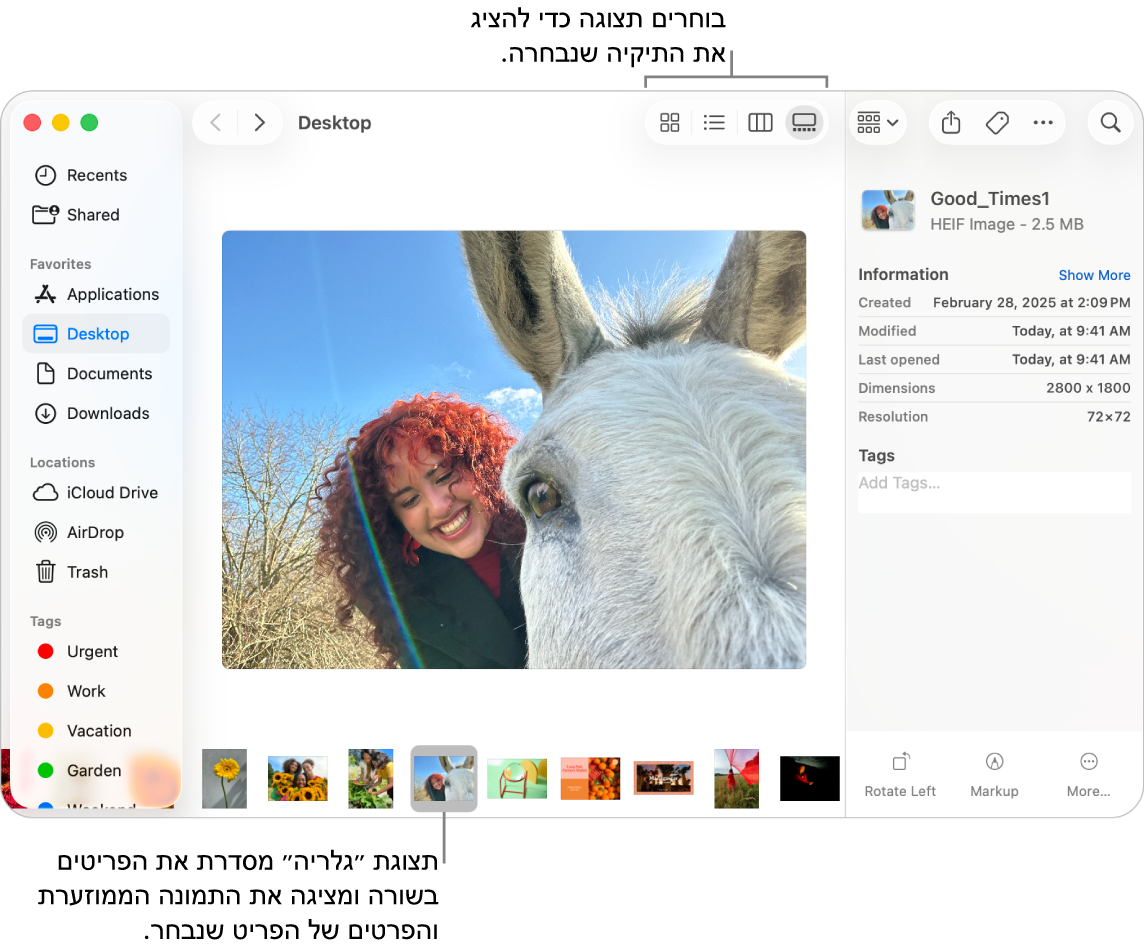
בחירת תצוגה עבור תיקיה
ב-Mac, יש ללחוץ על
 ב-Dock כדי לפתוח חלון Finder.
ב-Dock כדי לפתוח חלון Finder.בחר/י תיקיה - למשל תיקיה רגילה בסרגל הצד של ה‑Finder, כגון ״אחרונים״ או ״מכתבה״, או תיקיה שיצרת.
בסרגל הכלים של Finder, יש ללחוץ על אחד מכפתורי ״תצוגה״. (בהתאם לרוחב החלון, ייתכן שהכפתורים יופיעו בתפריט קופצני. כדי לראות את הכפתורים בשורה, יש להרחיב את החלון.)
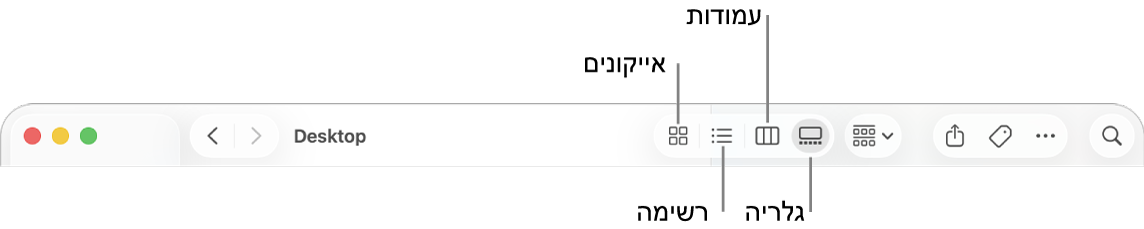
כדאי לנסות כל אחת מהתצוגות כדי לראות איזו הכי מתאימה.
תצוגת אייקונים
 : הפריטים מוצגים כצלמיות שמסודרות ברשת. כדי לשנות את גודל האייקון, יש לבחור ״תצוגה״ > ״הצגת אפשרויות תצוגה״ בשורת התפריטים ואז לגרור את המחוון ״גודל של אייקונים״.
: הפריטים מוצגים כצלמיות שמסודרות ברשת. כדי לשנות את גודל האייקון, יש לבחור ״תצוגה״ > ״הצגת אפשרויות תצוגה״ בשורת התפריטים ואז לגרור את המחוון ״גודל של אייקונים״.תצוגת רשימה
 : הפריטים מוצגים ברשימה ומסודרים לפי שמם. בעמודות הנוספות מוצג עוד מידע לגביהם. על‑מנת למיין את הרשימה בסדר אחר, לחץ/י על כותרת העמודה שלפיה ברצונך למיין. כדי להחליט אילו עמודות יוצגו, ניתן ללחוץ על הכותרת של כל עמודה תוך לחיצה על Control ולבחור אם להציג או להסתיר אותה.
: הפריטים מוצגים ברשימה ומסודרים לפי שמם. בעמודות הנוספות מוצג עוד מידע לגביהם. על‑מנת למיין את הרשימה בסדר אחר, לחץ/י על כותרת העמודה שלפיה ברצונך למיין. כדי להחליט אילו עמודות יוצגו, ניתן ללחוץ על הכותרת של כל עמודה תוך לחיצה על Control ולבחור אם להציג או להסתיר אותה.תצוגת עמודות
 : הפריטים מסודרים בעמודה. בחר/י פריט כדי לראות את התמונה הממוזערת ואת הפרטים שלו בעמודת התצוגה המקדימה.
: הפריטים מסודרים בעמודה. בחר/י פריט כדי לראות את התמונה הממוזערת ואת הפרטים שלו בעמודת התצוגה המקדימה.תצוגת גלריה
 : הפריטים מסודרים בשורה לאורך החלק התחתון של חלון ה‑Finder. כדי לדפדף בין הפריטים בשורה, החלק/י שמאלה או ימינה על משטח המגע, או לחץ/י על מקש חץ שמאלה או על מקש חץ ימינה. תוך כדי הדפדוף, תצוגה מקדימה של הפריט הנוכחי מוצגת בגדול מעל לשורה, עם הפרטים של הפריט בעמודת התצוגה המקדימה.
: הפריטים מסודרים בשורה לאורך החלק התחתון של חלון ה‑Finder. כדי לדפדף בין הפריטים בשורה, החלק/י שמאלה או ימינה על משטח המגע, או לחץ/י על מקש חץ שמאלה או על מקש חץ ימינה. תוך כדי הדפדוף, תצוגה מקדימה של הפריט הנוכחי מוצגת בגדול מעל לשורה, עם הפרטים של הפריט בעמודת התצוגה המקדימה.
בכל אחת מהתצוגות ישנן פעולות שונות שניתן לבצע עם הפריטים, בהתאם לסוג שלהם. למשל, עבור תמונות בתצוגת ״עמודות״ או ״גלריה״, אפשר לראות פרטים נוספים, להוסיף תגים או לסובב את התמונות. להצגת אפשרויות נוספות, יש ללחוץ על
 .
.
התאמה אישית של התצוגה עבור תיקיה
ניתן להתאים אישית את התצוגה של תיקיה, למשל לשנות את גודל האייקונים ואת ריווח הרשת (הרווח בין האייקונים) בתצוגת אייקונים. לאחר מכן ניתן לבחור שתמיד ייעשה שימוש בהגדרות של התצוגה המותאמת אישית עבור תיקיה זו בלבד או גם עבור תיקיות אחרות.
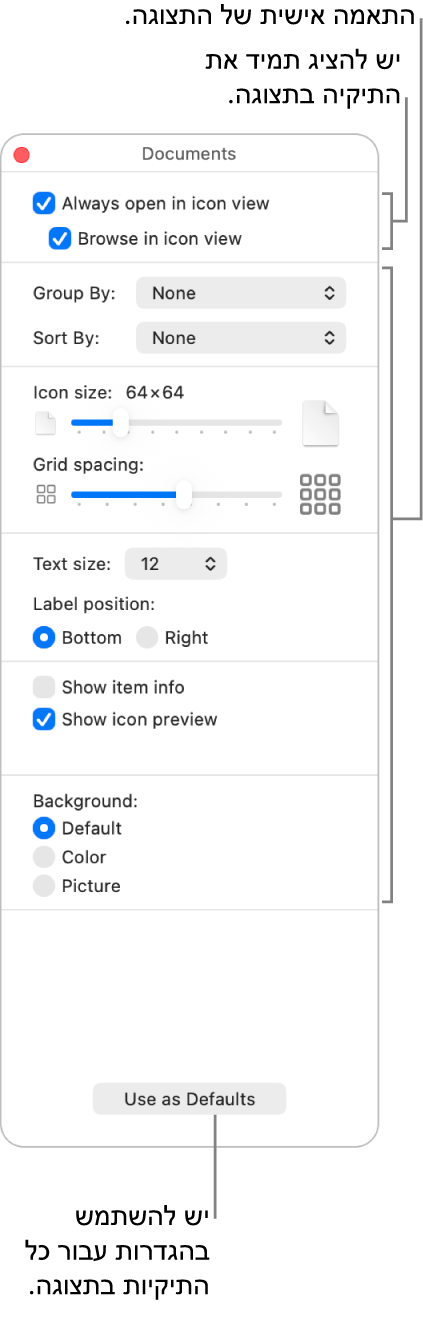
ב-Mac, יש ללחוץ על
 ב-Dock כדי לפתוח חלון Finder.
ב-Dock כדי לפתוח חלון Finder.יש לבחור את התיקיה שעבורה ברצונך לבצע התאמה אישית של התצוגה ואז לבחור ״תצוגה״ > ״הצגת אפשרויות תצוגה״ בשורת התפריטים (או ללחוץ על Command-J).
הגדר/י אפשרויות להתאמה אישית של התצוגה עבור התיקיה הנבחרת.
בכל תצוגה יש אפשרויות שונות. למשל, אפשר להגדיר איך להציג תאריכים אחרונים בתצוגת ״רשימה״ או להסתיר סיומות של שמות קבצים בתצוגת ״גלריה״.
בחר/י אם תמיד להשתמש בתצוגה הזו עבור התיקיה ועבור תיקיות אחרות.
שימוש קבוע בתצוגה הזו עבור התיקיה: בחר/י בתיבת הסימון ״פתח תמיד ב״. אם התיקיה מכילה תיקיות משנה וברצונך שגם הן ייפתחו באותה תצוגה, בחר/י בתיבת הסימון ״עיין/י ב״.
הערה: אם תיקיית משנה כלשהי עדיין נפתחת בתצוגה אחרת, יש לבחור את תיקיית המשנה, לבחור ״תצוגה״ > ״הצגת אפשרויות תצוגה״ בשורת התפריטים ולבטל את הבחירה בתיבות הסימון ״פתיחה קבועה ב״ ו״עיון ב״. יש לבחור בתיבות הסימון עבור התיקיה הראשית ולבטל את הבחירה בהן עבור תיקיית המשנה.
החלת הגדרות אלה על כל תיקיה שבה נעשה שימוש באותה תצוגה: לחץ/י על ״השתמש כברירת-מחדל״. (אפשרות זו לא זמינה עבור תצוגת “עמודה”.)
עם סיום, לחץ/י על
 או לחץ/י על Command-J כדי לסגור את חלון האפשרויות.
או לחץ/י על Command-J כדי לסגור את חלון האפשרויות.