
הוספת איורים, תמונות וסריקות מה-iPhone או מה-iPad ב-Mac
באמצעות המאפיינים ״המשכיות באיור״ ו״המשכיות במצלמה״, ניתן לאייר, לצלם תמונה או לסרוק מסמך דרך ה-iPhone או ה-iPad שנמצאים בקרבת מקום, ולראות את הפריטים האלה מופיעים מיד ב-Mac, בדיוק במקום שבו רצית לראות אותם - למשל בהודעת דוא״ל, בפתק או בתיקיה. ניתן גם לסמן קובץ ב-Mac באמצעות ״המשכיות בסימון״ ב-iPhone או ב-iPad.
ניתן להשתמש ב״המשכיות במצלמה״, ב״המשכיות באיור״ וב״המשכיות בסימון״ עם iPhone או iPad ועם Mac.
לפני שמתחילים
ודא/י את הנקודות הבאות:
בשני המכשירים פועלים רשת אלחוטית ו-Bluetooth®.
התחברת לאותו חשבון Apple בשני המכשירים.
המכשירים נמצאים במרחק שאינו עולה על 10 מטרים זה מזה.
שני המכשירים עומדים בדרישות המינימום של ״המשכיות במצלמה״, ״המשכיות באיור״ ו״המשכיות בסימון״.
הוספת איור, תמונה או סריקה מה-iPhone או מה-iPad
באמצעות ״המשכיות באיור״, ניתן לאייר ב-iPhone או ב-iPad ולראות איך האיור מופיע ב-Mac. ניתן לצלם תמונה או לסרוק מסמך ב-iPhone או ב-iPad ולגרום לתמונה או למסמך להופיע ב-Mac באמצעות ״המשכיות במצלמה״.
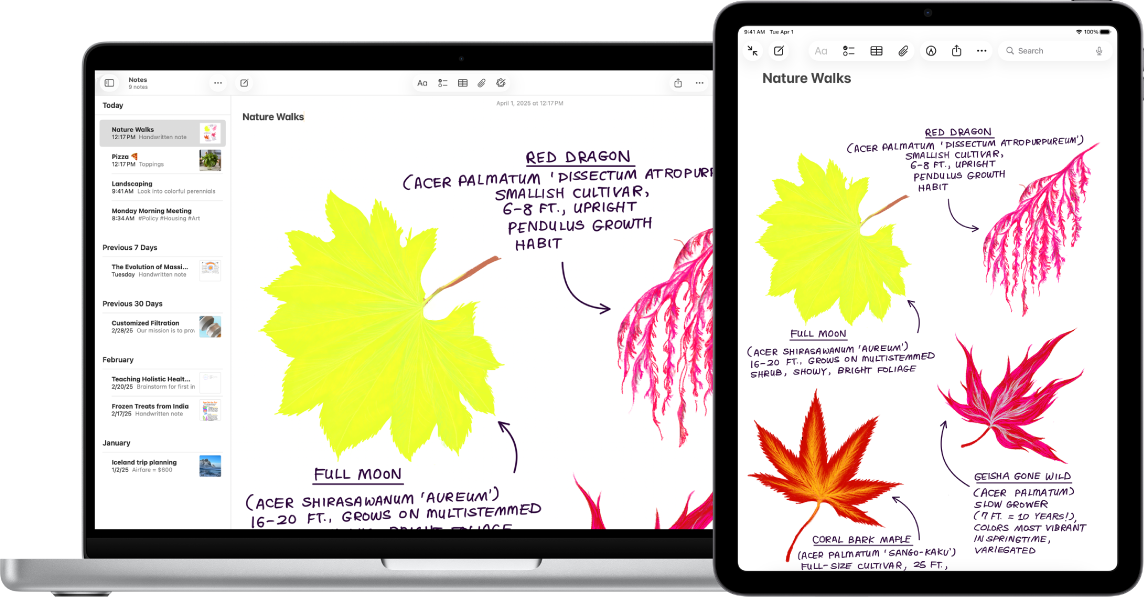
ב-Mac, יש ללחוץ במיקום שבו ברצונך להוסיף איור או תמונה תוך לחיצה על מקש Control, לדוגמה בחלון פתוח, כמו פתק או הודעת דוא״ל.
ניתן גם ללחוץ על המכתבה או על תיקיה בחלון Finder תוך לחיצה על מקש Control.
יש לבחור אפשרות מהתפריט הקופצני.
ייתכן שיהיה צורך ללחוץ על ״הוספה מה-iPhone או ה-iPad״ כדי לראות את האפשרויות.
יש לבצע אחת מהפעולות הבאות:
הוספת איור: ב‑iPhone או ב‑iPad, ניתן לאייר בעזרת האצבע.
ב-iPad, ניתן גם להשתמש ב-Apple Pencil.
צילום תמונה: ב-iPhone או ב-Pad, ניתן לצלם תמונה ואז להקיש על ״שימוש בתמונה״ או על ״צילום מחדש״.
סריקת מסמך: ב-iPhone או ב-iPad, יש לסרוק מסמך. ה-iPhone או ה-iPad מזהים את קצוות המסמך ומתקנים באופן אוטומטי כל עקמומיות של התמונה. אם ברצונך לשנות את האזור הכלול בסריקה, יש לגרור את המסגרת או את הקצוות שלה. כשהינך מוכן/ה, הקש/י על אפשרות שמירת הסריקה או על אפשרות הסריקה מחדש. ניתן להמשיך לסרוק מסמכים עד לסיום הסריקה ואז להקיש על ״שמירה״.
ב-Mac, האיור, התמונה או המסמך הסרוק מופיעים במיקום שבחרת בשלב 1. אם הוספת פריט מתיקיה או מהמכתבה, הוא יופיע כקובץ.
בהתאם לסוג המיקום שאליו מוסיפים תמונה מצולמת או סרוקה, ניתן להוסיף לתמונה סימונים או לבצע פעולות עריכה אחרות כמו חיתוך או החלת פילטר.
כדי ללמוד איך להשתמש בסורק עם ה-Mac, ניתן לעיין במאמר סריקת תמונות או מסמכים באמצעות סורק וה-Mac.
הערה: סריקות שמבוצעות ב-iPhone או ב-iPad אינן נשמרות במכשיר.
שימוש ב-iPhone או ב-Pad לסימון קובץ ב-Mac
בעזרת ״המשכיות בסימון״, ניתן להשתמש ב-iPhone או ב-iPad לביצוע שינויים בקבצים ב-Mac. לדוגמה, ניתן להוסיף מלל או ציורים למסמכי PDF, או לסובב ולחתוך תמונות.
ב-Mac, יש ללחוץ על המכתבה כדי לפתוח את Finder.
יש ללחוץ תוך החזקת מקש Control על הקובץ שברצונך לסמן, לבחור ״פעולות מהירות״ ולאחר מכן לבחור ״סימון״. הקובץ ייפתח.
בסרגל הכלים, יש ללחוץ על
 (ייתכן שלצד הכפתור יהיה חץ) כדי לבחור את המכשיר, או ללחוץ על
(ייתכן שלצד הכפתור יהיה חץ) כדי לבחור את המכשיר, או ללחוץ על 

ניתן להשתמש בכלי ״סימון״ ב-iPhone או ב-iPad כדי לצייר, להוסיף מלל או צורות, ועוד.
ב-iPad, ניתן גם להשתמש ב-Apple Pencil.
לאחר סיום הפעולה, יש להקיש על ״סיום״ ב-iPhone או ב-iPad.
כדי לשמור את השינויים יש ללחוץ על ״סיום״ ב-Mac.
אם המאפיינים ״המשכיות באיור״, ״המשכיות במצלמה״ או ״המשכיות בסימון״ לא פועלים:
יש לוודא שהתחברת לאותו חשבון Apple בשני המכשירים.
יש לוודא שבשני המכשירים פועלים רשת אלחוטית ו-Bluetooth.
יש לוודא שהמכשירים שלך נמצאים במרחק שאינו עולה על 30 רגל זה מזה.
יש לוודא שהמכשיר שלך עומד בדרישות המערכת המינימליות של ״המשכיות במצלמה״.