
שליחת מצגת Keynote ב‑iPad
ניתן לשלוח עותק של מצגת Keynote באמצעות AirDrop, ״דואר״, ״הודעות״ או שירות אחר. ניתן לשלוח עותק גם במבנה אחר, כגון PDF, Microsoft PowerPoint, Movie ועוד.
טיפ: לפני ששולחים עותק של המצגת לנמען, ניתן להגן על המצגת באמצעות סיסמה כדי להגביל את הגישה אליה ולשפר את האבטחה שלה.
שליחת עותק של מצגת Keynote
לעבור אל היישום Keynote
 ב-iPad.
ב-iPad.כאשר המצגת פתוחה, הקש/י על
 בסרגל הכלים.
בסרגל הכלים.הקש/י על התפריט הקופצני ולאחר מכן הקש/י על ״שלח/י עותק״.
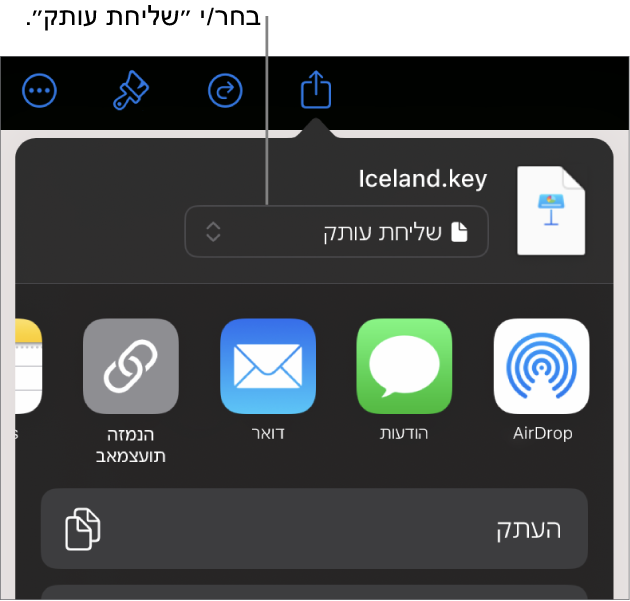
הקש/י על אפשרות שליחה:
AirDrop: הקש/י על שמו של הנמען. כדי שהנמען יוכל לקבל את הקובץ, הוא חייב להיות באותה רשת ולאשר את קבלת הקובץ.
״הודעות״, ״דואר״ או שירות אחר: ספק/י את הפרטים הדרושים לגבי הנמען (למשל כתובת דוא״ל, אם את/ה שולח/ת את העותק בדוא״ל) ואז שלח/י או פרסם/י את העותק.
פתקים: כדי לשמור עותק, בחר/י את הפתק שבו ברצונך לשמור אותו (או צור/י פתק חדש), הוסף/י הודעה כלשהי אם ברצונך לעשות זאת ואז הקש/י על ״שמירה״.
יש להקיש על ״עוד״ כדי להוסיף לאפשרויות שירות אחר (ההגדרה של שירותים נוספים מתבצעת בחלונית של ״הגדרות״ שאליה ניתן להגיע ממסך הבית במכשיר).
ב‑Keynote ב‑iPhone או ב‑iPad, מצגות נפתחות בתצוגת ״קורא״.
שליחת עותק של מצגת Keynote במבנה אחר
לעבור אל היישום Keynote
 ב-iPad.
ב-iPad.כאשר המצגת פתוחה, הקש/י על
 בסרגל הכלים ואז הקש/י על ״ייצא/י ושלח/י״.
בסרגל הכלים ואז הקש/י על ״ייצא/י ושלח/י״.הקש/י על המבנה הרצוי:
PDF: ניתן לפתוח – ולפעמים גם לערוך – את הקבצים האלה עם יישומים כמו Preview ו-Adobe Acrobat. הקש/י על פריסה בראש תפריט האפשרויות ״ייצוא״ כדי לבחור מה יוצג בכל עמוד של ה‑PDF. בהתאם לפריסה שתבחר/י, תוכל/י לכלול תגובות, הערות מציג/ה, להגדיר כמה שקפים יופיעו בכל עמוד ועוד. אם תבחר/י באפשרות ״הכללת כל שלב של ההנפשות״, כל הנפשה תודפס בעמוד משלה, באותו סדר שבו היא מופיעה במצגת.
הקש/י על ״איכות תמונה״ ובחר/י אפשרות (ככל שאיכות התמונה גבוהה יותר, כך נפח הקובץ גדול יותר). אם הוספת לתמונות, לציורים או לתכני וידאו או שמע תיאורים המיועדים לטכנולוגיות מסייעות (כגון VoiceOver), תיאורים אלה מיוצאים אוטומטית. כדי לכלול תגי נגישות לטבלאות גדולות, יש להקיש על ״נגישות״ ולאחר מכן להקיש על ״פעיל״.
לאחר קביעת ההגדרות הרצויות, הקש/י על ״ייצא״ למעלה בצד.
PowerPoint: ניתן לפתוח ולערוך את הקבצים האלה ב-Microsoft PowerPoint בפורמט pptx.
סרט: ניתן לייצא את השקפים בפורמט .mov ולכלול את כל השמע שקיים במצגת. כדי לבחור רזולוציה, הקש/י על ״רזולוציה״ ובחר/י אפשרות. כדי לייצא רק חלק מהמצגת, הקש/י על ״טווח שקפים״ והזן/י את מספר השקף הראשון ומספר השקף האחרון.
הסרט מתקדם אל השקף הבא או אל ההנפשה הבאה בהתאם למרווחי הזמן שהזנת (עבור מעברים והנפשות שמוגדרים להתחיל ״בעת הקשה״). אם ברשותך הנפשה המוגדרת להפעלה לאחר ההנפשה או המעבר שלפניה, הדבר לא יושפע מהגדרת מרווח הזמן.
לאחר קביעת ההגדרות הרצויות, הקש/י על ״ייצא״ למעלה בצד.
GIF מונפש: ניתן לייצא את השקפים הנבחרים כ‑GIF מונפש שאפשר לשלוח או לפרסם. למידע נוסף, ראה/י יצירת GIF מונפש. לאחר קביעת ההגדרות הרצויות, הקש/י על ״ייצא״ למעלה בצד.
תמונות: ניתן לייצא את השקפים כקובצי JPEG, PNG או TIFF. הקש/י על ״טווח שקפים״ כדי לבחור את השקפים שברצונך לייצא כתמונות. בחר/י מבנה תמונה (ככל שאיכות התמונה גבוהה יותר, כך הקובץ גדול יותר). כדי לכלול כל הנפשה כתמונה בודדת, הפעל/י את האפשרות ״כלול הנפשות״. לאחר קביעת ההגדרות הרצויות, הקש/י על ״ייצא״ למעלה בצד.
ערכת נושא של Keynote: שלח/י את המצגת כתבנית שניתן לשמור אותה בבורר התבניות. הקש/י על ״שלח את התבנית״ בכלי הבקרה של הייצוא.
כדי לשלוח את המצגת, הקש/י על אפשרות שליחה:
AirDrop: הקש/י על שמו של הנמען. כדי שהנמען יוכל לקבל את הקובץ, הוא חייב להיות באותה רשת ולאשר את קבלת הקובץ.
״הודעות״, ״דואר״ או שירות אחר: ספק/י את הפרטים הדרושים לגבי הנמען (למשל כתובת דוא״ל, אם את/ה שולח/ת את העותק בדוא״ל) ואז שלח/י או פרסם/י את העותק.
פתקים: כדי לשמור עותק, בחר/י את הפתק שבו ברצונך לשמור אותו (או צור/י פתק חדש), הוסף/י הודעה כלשהי אם ברצונך לעשות זאת ואז הקש/י על ״שמירה״.
יש להקיש על ״עוד״ כדי להוסיף לאפשרויות שירות אחר (ההגדרה של שירותים נוספים מתבצעת בחלונית של ״הגדרות״ שאליה ניתן להגיע ממסך הבית במכשיר).