
Manage Apple Business Essentials plans
With Apple Business Essentials, you can add plans and assign them to users or devices, providing them with device management, iCloud storage, and AppleCare support. You can start using Apple Business Essentials, including a two month free trial, by selecting from employee or device plans, and mix and match plans based on the services you need for your organization. For example, if you want all your employees to have device management for a single device, and you want your sales team to have up to three devices and 2 TB of iCloud storage, you can create multiple plans and assign them to the corresponding users or user groups. Learn more about Apple Business Essentials.
Important: Services included with Apple Business Essentials are not supported with third-party MDM solutions.
Watch a video on choosing a subscription plan.
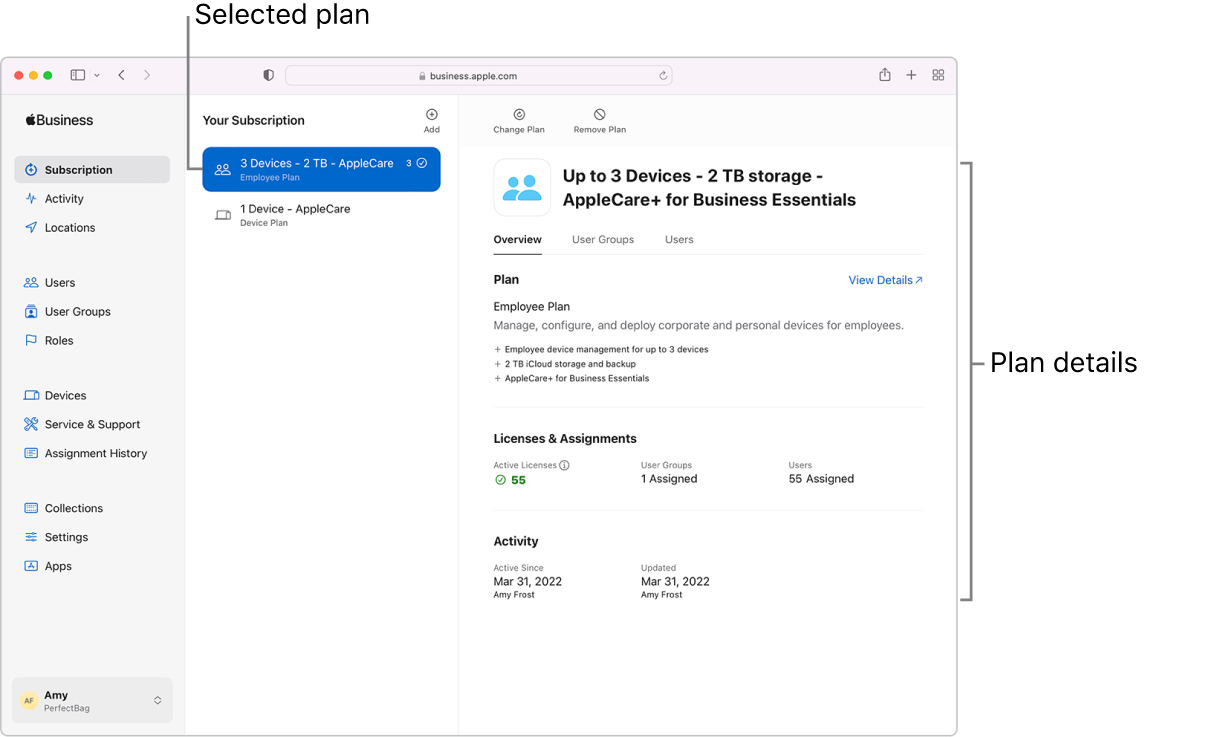
Employee plans
You can assign user groups and individual users to employee plans. Users then sign in with their Managed Apple Account on any of their devices in order to enroll their device and access iCloud storage provided by their assigned plan. After that, you can deliver apps and settings, view critical device details, and push device commands.
Users assigned to employee plans also automatically get the Apple Business Essentials app, which allows them to install apps assigned to them by their organization. See the Apple Support article About the Apple Business Essentials app.
You can customize employee plans by selecting:
The number of devices that can be enrolled: One device or up to three devices per user.
Cloud storage: Additional organization storage for your users.
50 GB for users with one device
200 GB or 2 TB for users with up to three devices
AppleCare support: 24/7 support for admins and users with an AppleCare+ for Business Essentials plan. Each plan with AppleCare+ for Business Essentials includes up to two repairs that refresh annually, but they’re not tied to any one device or user. You can apply them manually or automatically to any device associated with a plan with AppleCare+ for Business Essentials.
Note: Apple Business Essentials services are intended to be used together. Services such as iCloud storage aren’t intended to be used with a third-party MDM solution.
Device plans
Up to 1000 individual devices can be assigned to a device plan and provide the same device management functionality as an employee plan. Apps assigned to these devices are automatically installed. You can also add AppleCare+ for Business Essentials for 24/7 support and repair coverage.
You have the following options when adding devices:
Add the first 350 from your devices list that aren’t assigned to an MDM server.
Search by device type (Results are limited to 350 per search).
Search by serial numbers (separated by commas), which can be pasted in from a list.
Important: Devices associated with device plans must be added using Automated Device Enrollment. See Enrollment methods.
Add an employee plan
After you add a user to an employee plan, that user can enroll their devices. See Enroll your personal device.
In Apple Business Essentials, sign in with a user that has the role of Administrator.
Important: Only Administrators can create, view, edit, or remove plans.
Select Subscription in the sidebar, then select the Add button
 .
.Select Employee Plan
 , then select how many devices each employee needs. You can choose from one or up to three.
, then select how many devices each employee needs. You can choose from one or up to three.If you selected up to three devices, select how much iCloud storage you want:
200 GB per employee
2 TB per employee
Optionally select AppleCare+ for Business Essentials to provide service and support to all users and their devices, associated with this plan.
Select Continue.
Select in the search field, select the user groups you want to add to the plan and select Add next to each one.
Note: You can also add individual users if they aren’t in a user group.
If this is the first plan you created, enter your organization’s credit card information.
If the credit card’s billing address matches that of your organization’s enrollment address in Apple Business Manager, you can select it.
If the billing address is different, deselect the organization’s address and enter the billing information associated with the credit card.
The credit card you use is validated by Apple before it’s saved. If you see an error, try entering the CVV code or zip code again, or try another card.
Select Continue, review the plan details, then do one of the following:
If this is the first plan you created, select Start Trial.
If you’ve already created other plans, select Add Plan.
The plan now appears in your subscription list.
Add a device plan
In Apple Business Essentials, sign in with a user that has the role of Administrator.
Important: Only Administrators can create, view, edit, or remove plans.
Select Subscription
 in the sidebar, then select the Add button
in the sidebar, then select the Add button  .
.Select Device Plan.
Optionally select AppleCare+ for Business Essentials to provide service and support to devices associated with this plan.
Select Continue.
Select in the search field, select the organization-owned devices you want to add to the plan, then select Add next to each one.
To add devices at the time of purchase, see Manage device suppliers.
If this is the first plan you created, enter your organization’s credit card information.
If the credit card’s billing address matches that of your organization’s enrollment address in Apple Business Manager, you can select it.
If the billing address is different, deselect the organization’s address and enter the billing information associated with the credit card.
The credit card you use is validated by Apple before it’s saved. If you see an error, try entering the CVV code or zip code again, or try another card.
Select Continue, review the plan details, then do one of the following:
If you want to approve the device for management, check “Approve recently added devices for management without manual review.” Otherwise, you’ll have to manually review and approve this device after it’s enrolled. See Enrollment methods.
If this is the first plan you created, select Start Trial.
If you’ve already created other plans, select Add Plan.
The credit card you use is validated by Apple before it’s saved. If you see an error, try entering the CVV code or zip code again, or try another card.
The plan now appears in your subscription list.
View existing plan details
You can view plan details, such as license assignments and activity.
In Apple Business Essentials, sign in with a user that has the role of Administrator.
Important: Only Administrators can create, view, edit, or remove plans.
Select Subscription
 in the sidebar, then select the plan you want to view from the list.
in the sidebar, then select the plan you want to view from the list.Select Overview to see details about the selected plan and the number of active licenses.
To view associated assignments, select Assigned under Users or User Groups to view who is assigned to a plan.
Change a plan
You can make changes to your plan.
In Apple Business Essentials, sign in with a user that has the role of Administrator.
Important: Only Administrators can create, view, edit, or remove plans.
Select Subscription
 in the sidebar, then select the plan you want to change.
in the sidebar, then select the plan you want to change.To change your plan details, select the Change Plan button
 , then make your plan changes.
, then make your plan changes.Select Continue, review the plan details, then select Change Plan.
Remove a plan
When you remove a plan, all users or devices associated with that plan become unmanaged and users lose access to additional iCloud storage. See Device workflow.
In Apple Business Essentials, sign in with a user that has the role of Administrator.
Important: Only Administrators can create, view, edit, or remove plans.
Select Subscription
 in the sidebar, then select the plan you want to remove.
in the sidebar, then select the plan you want to remove.Select the Remove button
 , then carefully read the warning.
, then carefully read the warning.If you still want to remove the plan, select “I understand that this cannot be undone,” then select Remove.