
Apply Collections in Apple Business Essentials
Apple Business Essentials includes a feature called Collections, which allows you to assign apps and settings to your users, user groups, and devices.
Applying a Collection to a user group is a quick and easy way to automate the assigning of apps and device settings. For example, if you wanted to add an app for users to use and also configure the firewall settings, you can create a Collection with that app and configured setting. When you assign a user group to that Collection, all users get the app and the firewall setting on their Mac is configured. If a user replaces their Mac, the app is pushed down again and the firewall setting is configured on their new Mac.
Multiple Collections can also be assigned to user groups, users, or devices.
Note: Apple Business Essentials alerts you if you don’t have enough app licenses. Even if you lack what you need, you can still assign Collections to user groups, users, or devices, keeping in mind that you must buy more licenses.
Watch a video on applying Collections.
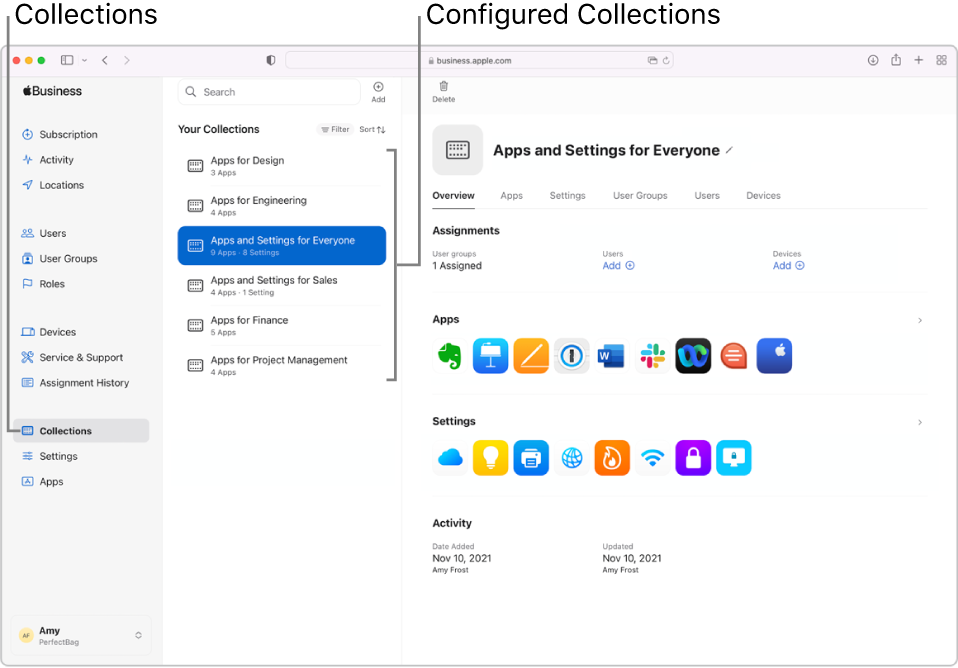
Assigning Collections
When Collections are assigned to a user group, all users in the group get the apps and settings in that Collection on all devices associated with them. When a user is removed from a group, all apps that are associated with that user are removed. Settings that were applied are returned to their default state.
Collections can also be assigned to individual users. When a Collection is removed from a user, the same app and setting behavior applies.
For devices not associated with a specific user (for example, an iPad used as a kiosk or sign-in station), you can assign Collections directly to those devices. Device Collections are supported on iPhone, iPad, Mac, and Apple TV.
Multiple app behavior
If a user is a member of more than one group, it’s possible that the same app or setting may be associated with that user’s devices. For example, the user may be a member of a Staff group and also a member of the Marketing group. If the same app is in different Collections for both groups, the user gets only one app and only a single app license is used.
Conflicting settings
There are two cases where you might get conflicting settings:
You’ve attempted to add a configured setting to a Collection that already contains another configuration of that setting. You’re asked to resolve which configuration to proceed with before updating the Collection. For example, if one Collection has the firewall turned on and the other Collection has the firewall turned off, you’re shown the conflict and asked to resolve it before the Collection can be applied.
You’ve created more than one configuration of a setting that only supports one per device. In this case, you’re asked to prioritize them before you can save the additional configuration. If a device is assigned multiple Collections and their configured settings conflict, the prioritization decides which configuration will be installed on the device.
Combined settings
If a Collection has a setting for a device that adds content to the device—for example, if one Collection has Wi-Fi settings and another Collection has different Wi-Fi settings—then the user’s device sees both Wi-Fi networks.
This same Collection behavior applies if a single user is assigned more than one Collection with duplicate apps or with conflicting or combined settings.
Create and assign a Collection
In Apple Business Essentials, sign in with a user that has the role of Administrator.
Select Collections
 in the sidebar.
in the sidebar.Select the Add button
 to add a new Collection, then enter a name for that Collection.
to add a new Collection, then enter a name for that Collection.Do one or both of the following (a Collection must include at least one app or one setting):
If you want to add apps, select Apps, search for and select the apps you want to add to the Collection.
If you want to add settings, select Settings, search for and select the settings you want to add to the Collection.
Assign your Collection to one or more of the following:
Select User Groups, then select or search for the User Groups you want to assign to the Collection.
Select Users, then select or search for the users you want to assign to the Collection.
Select Devices, then select or search for the devices you want to assign to the Collection.
See How to search.
Select Save.
Note: If you don’t have enough licenses for the number of users or devices in the Collection, you must obtain additional licenses for the app or apps to be assigned.
If necessary, you can rename the Collection. Select Edit
 to the right of the current Collection name, enter a new name, then select Save.
to the right of the current Collection name, enter a new name, then select Save.
Remove a Collection
When you remove a Collection, all apps associated with that Collection are removed and all settings are returned to their default state on all devices assigned directly or enrolled by assigned users or members of user groups.
In Apple Business Essentials, sign in with a user that has the role of Administrator.
Select Collections
 in the sidebar.
in the sidebar.Search for, then select, the Collection. See How to search.
You can select more than one Collection.
Select the Delete button
 , then select Confirm.
, then select Confirm.